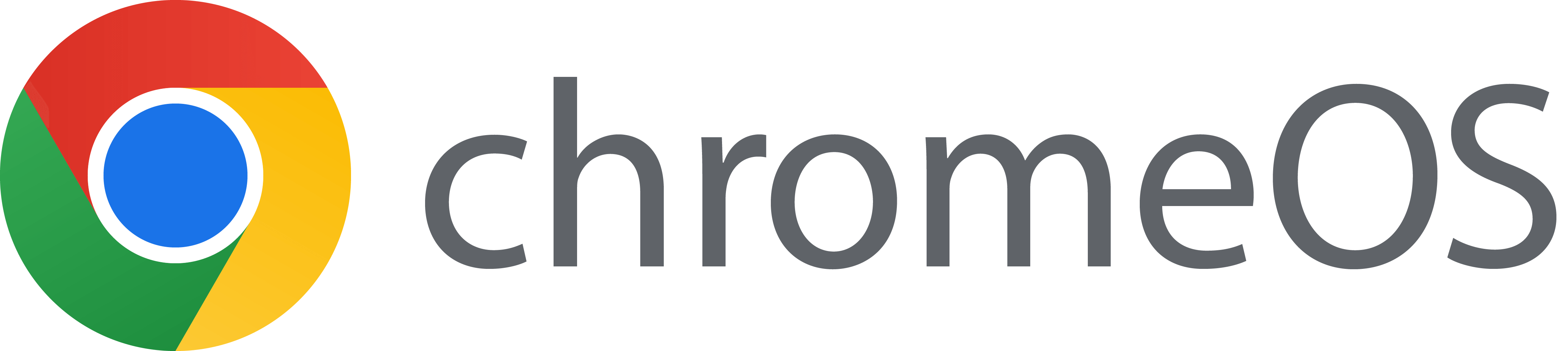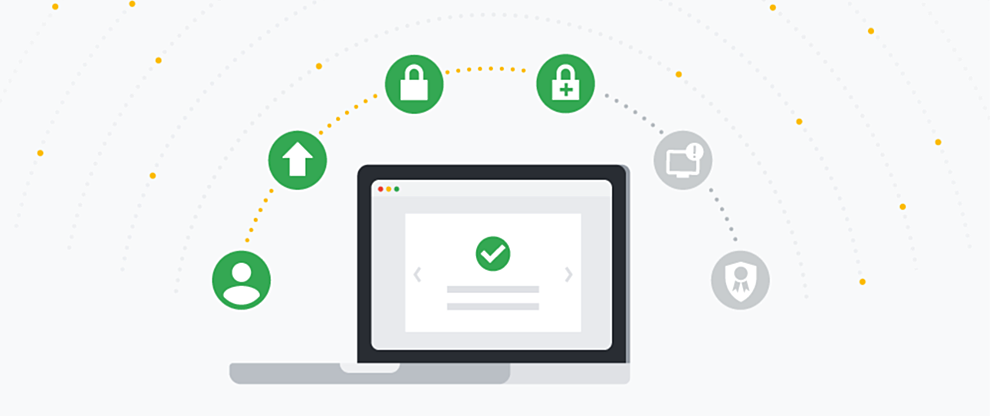IT 管理者が知っておくべき 5つの Chrome ブラウザ ポリシー
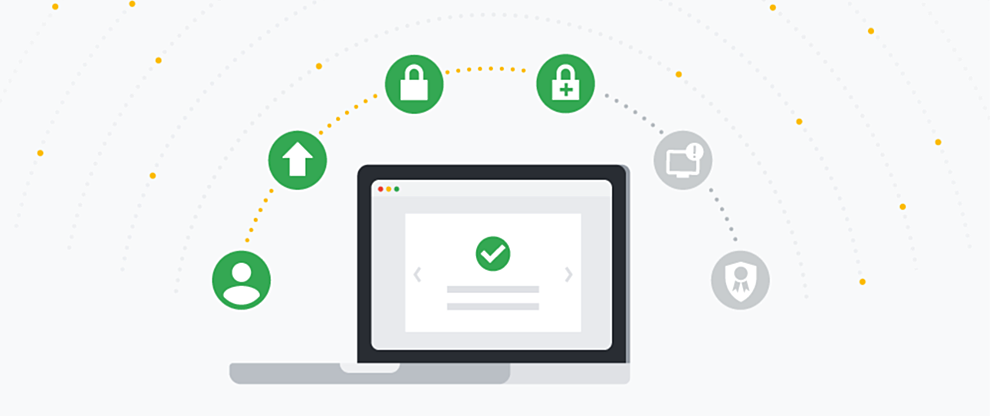
IT 管理者が利用可能な 300 を超えるポリシーを使用して、Google は企業に対する Chrome のサポートを拡大し続けています。これは、IT管理者が組織の安全性と生産性を向上させることを目的としたポリシーのまとめです。
1. 強制サインインによるポリシーを適用します
IT 管理者は、多くのポリシーをデバイス レベルで設定するのか、ユーザー別に管理するのかを決定できます。ただし、ユーザーが自分の Google アカウントにサインインしていないと、IT部門は組織内でいくつかのユーザー ベースのポリシーを適用できません。
特に Google Workspace を使用する組織にとって便利な強制サインイン ポリシーでは、ユーザーがブラウザを使用する前に、Google アカウントにサインインする必要があります。これにより、パスワード管理を有効、または無効にしたり、古いプラグインを管理したりするなど、ユーザーレベルで管理するポリシーをより確実に適用することができます。このポリシーは、Windows では 2018 年 1 月から、Macでは 2018 年 4 月から使用可能になりました。
2. ユーザーが再起動通知にしたがって、最新バージョンの Chrome ブラウザを実行していることを確認します
Chrome ブラウザが自動的に更新され、ユーザーが最新バージョンの Chrome を実行するにあたって、既知のセキュリティの脆弱性から企業を保護できていることを、IT管理者も確認することができます。しかし、従業員が仕事をしている最中であれば、常に最新の情報を得るためにブラウザを再起動する必要はありません。2018 年 4月リリースの Chrome 66 以降であれば、IT 管理者はアップデートを確定するために、ユーザにブラウザを再起動するように求めるポリシーを設定できます。また、IT管理者は、ユーザーに通知するタイミングと方法について、再起動を推奨、要求するのか、または特定の日数後に強制再起動するよう設定するのかなど、さまざまなオプションから選択できます。
このポリシーにより、IT 部門はユーザーが最新かつ最も安全なバージョンの Chrome ブラウザを使用していることを確認する必要性と、都合の良いときに再起動できる柔軟性を両立させることができます。
3. 拡張機能の制御により、セキュリティと生産性のバランスを取ります
Chrome ウェブ ストアでは、すでに Google の機械学習ツールを使用して、継続的に拡張機能を監視し、不審なアクティビティを検出しています。しかし、多くの企業はさらにきめ細かい管理を望んでいます。
その管理の手助けとなるものとして、Chrome ブラウザではさらなる保証とために、拡張機能をホワイトリスト、もしくはブラックリストに載せることができるようになっています。また、拡張機能によるカメラのアクセスの要求を行わないようにするなど、拡張機能の特定のアクセス権を変更することもできます。これにより、組織にとって有用な範囲で、拡張機能を最大もしくは最小単位で自由に使用できるようになります。
4. サイト分離を使用して保護層を追加します。
ユニバーサル クロス サイト スクリプティング(UXSS)のような、ブラウザベースの脅威がますます広まっているため、保護レイヤの追加を検討することをお勧めします。サイトを分離することで、異なるWebサイトのページが常に異なるプロセスに配置され、それぞれがサンドボックス内で実行されるため、プロセスの実行が制限されます。
また、他のサイトから特定の種類の機密データを受信することをプロセスがブロックします。その結果、悪意のある Web サイトは他のサイトからデータを盗むことがより困難になります。
Chrome 63 のリリース以降、IT 管理者がサイト分離を利用できるようになりました。2018 年 4月にリリースされた Chrome 66 以降からは、一部のユーザーのサイト分離が自動的にオンになります。一元管理したい場合は、IT 管理者がポリシーで上書きすることができます。
5. 時間指定して、または手動で更新を行います。
Chrome ブラウザは、6週間ごとに新しいバージョンへの更新プログラムを提供しているため、手動でパッチを適用することなく、脆弱性から保護されています。しかし、業務においてテストや内部のセキュリティチェックを行っているのであれば、これらの更新をロールアウトすることに関してもっと制御が必要となるでしょう。
Chrome ブラウザを使用すると、自動更新のスケジュールを設定することもでき、また、手動で処理して内部プロセスやテストスケジュールに基づいてペースを合わせることもできます。これにより、更新が行われるタイミングを制御しやすくなり、ビジネス活動を中断することなく、ユーザーを安全に保つことができます。
社員の生産性を向上させるために Chrome ブラウザでできる5つのこと
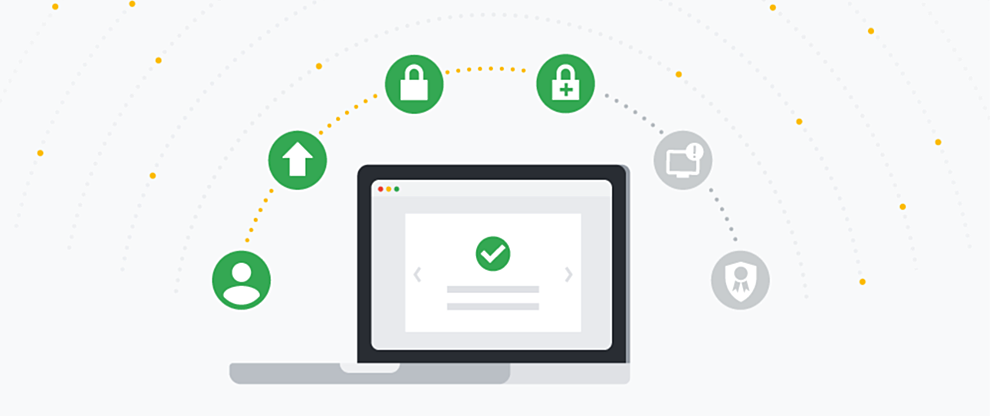
Web ブラウザは、ビジネス アプリケーションへのアクセス、プロジェクトでの共同作業、または単に電子メールの確認だけではなく、今や社員が仕事をこなせる場所になりつつあります。現に、Forrester の調査によると、76% の企業がブラウザ ベースの電子メールを使用し、70% の企業がブラウザ ベースのオフィスアプリケーションを採用しています。
このように、社員は業務中もブラウザ上で多くの時間を費やしているため、社員がブラウザでの作業に集中し続けるために、Chrome ブラウザをカスタマイズできるいくつかの方法を皆さんに紹介したいと思います。
Chrome ブラウザには、プレインストールされたブックマーク、アプリ、拡張機能やポリシーの一元管理、そして最適な Web ブラウジング エクスペリエンスの提供等、IT管理者が使用できる多くの実装機能があります。
IT 管理者が Chrome ブラウザを使用して、チームがより効率的に仕事をできるようにするためにできる 5 つのことは、以下のとおりです。
1. Chrome Sync を使用し、デバイス間ですばやく簡単にアクセスします
Chrome Sync は、たとえ Windows、Mac、Chrome OS のプラットフォーム間が変わったとしても、社員のブラウザの履歴、ブックマーク、アプリ、拡張機能、さらには開いているタブも、異なるデバイス間で使用することができます。IT 管理者は、ポリシーを通じてブックマークを一元管理し、ブラウザにログインしたときにユーザーが任意のデバイスからアクセスできる重要なサイトや、Webアプリケーションへのリンクをプッシュすることもできます。
2. セーフ ブラウジングを通じてユーザーの安全を守ります
訪れたサイトが悪質なものである可能性がある場合、セーフ ブラウジングによって、Chrome ブラウザが自動的に通知するため、ユーザーはそれを回避することができます。つまり、社員は脅威に侵されてしまったデバイスを何時間もかけて回復するようなことを回避し、代わりにその時間で業務を遂行することができます。またIT 管理者は、ユーザーがセーフ ブラウジングを有効にするかどうかについて、ユーザーが決定できるようにすることもでき、セーフ ブラウジングを有効にするか、無効にするかを一括で設定することもできます。
3. 侵入型広告をブロックして、社員の集中を保ちます
邪魔な広告は、すべての人の心の安らぎを枯渇させてしまう効果があります。IT 管理者は、設定されたポリシーを通じて、Chrome ブラウザの自動ポップアップ ブロッカーを有効にすることで、社員が気を散らすことなく仕事に専念できるように支援することができます。現在、Chrome ブラウザは、再生ボタンやその他のサイト コントロールに偽装された、サード パーティの Web サイトへのリンク、またはクリックをキャプチャして、新しいタブやウィンドウを開く Web サイト上の透明なオーバーレイを、自動的にフィルタリングするようになりました。
4. 社員用の標準化されたホームページを使用します
IT 管理者が、社員のホームページを社内用サイトに設定することによって、社員は最新のツールと最新の情報を入手することができるようになります。また、グループ ポリシーまたはクラウド ポリシーを使用すると、IT 管理者は組織内のグループごとに異なるホームページを簡単に設定できます。
5. セキュリティとアクセスを容易にするためのアプリと拡張機能をプレインストールします
IT 管理者は、適切なセキュリティ ポリシーを維持しながら、社員が生産性を高めるために必要なアプリや、拡張機能に簡単にアクセスできるようにすることができます。IT 管理者は、社員の部署や役割に合わせて選択されたアプリや拡張機能(生産性アプリや CRM アプリなど、社内で作成されたものでも、一般的なものでも)を展開でき、社員がブラウザを開くとすぐに作業に必要なツールに簡単にアクセスできます。管理コンソールの [デバイス管理 ]> [ Chrome ]> [ ユーザー設定 ]にアクセスするか、次の手順をご覧ください。
これらは、IT 管理者が社員の生産性をサポートするために、Chrome ブラウザを管理できる方法のほんの一部です。企業向け Chrome ブラウザの管理を始めるには、Chrome ブラウザのウェブサイトにアクセスしてください。また、企業向けに Chrome ブラウザを管理、設定する方法については、ヘルプセンターをご参照ください。