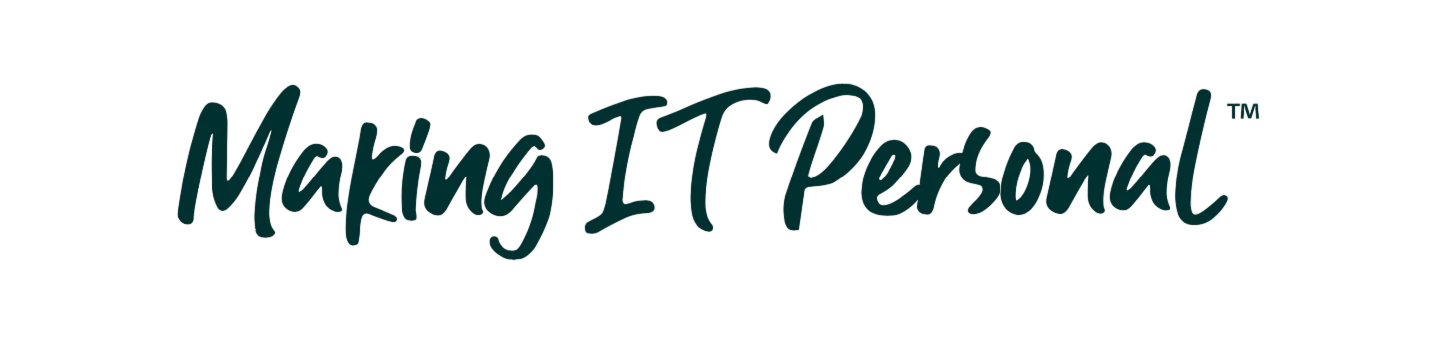当ガイドはメーカHPのガイド(https://www.ibm.com/support/pages/node/6620803)を補完する目的で作成しております。
SPSSパッケージ製品(DVD版)に特化した内容となっております。
- まず最初にご確認下さい
-
■IBM SPSS Amos 29 をインストール・ライセンス認証する場合、Administrator (管理者)権限で行います。 実行ファイルを右クリックして、[管理者として実行](OSによっては[その他]や[詳細]にあります) をクリックして開始してください。
アンチウイルスソフトウェアを停止することをお勧めします。
起動しているアプリケーションがある場合には終了してください。■SPSS Amosは単独製品ですので、他のSPSS製品のバージョンと合わせる必要はありません。SPSS Amos単体のみでインストールできます。
インストールが完了するとライセンス認証ウィザードが表示されます。
パッケージに同梱されているAmos用認証コード証に記載されている認証コード(英数20桁)を入力し、認証することにより、SPSS Amosが使用可能になります。
(認証時にはPCがインターネットに接続されている必要があります)■複数バージョンの実行および前のリリースからのアップグレード
新しいバージョンの IBM SPSS Amos をインストールする前に、その古いバージョンをアンインストールする必要はありません。
同じマシンに複数のバージョンをインストールして実行できます。
ただし、前のバージョンがインストールされているのと同じディレクトリーに新しいバージョンをインストールしないでください。
もし、バージョンを変更する場合は、古いバージョンをアンインストールしてから、新しいバージョンをインストールしてください。
アンインストール手順 - IBM SPSS Amos 29 のインストール
-
DVDからインストールを実行します。
インストールDVD-ROMを挿入後に自動的にDVDドライブのエクスプローラーが表示されます。表示されない場合はエクスプローラーでDVDドライブを手動で表示して下さい。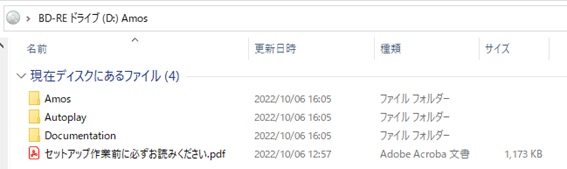
Amosフォルダの中にある setup.exe を右クリックして、[管理者として実行](OSによっては[その他]や[詳細]にあります) をクリックします。(「setup」という表記の場合、種類はアプリケーションです。)
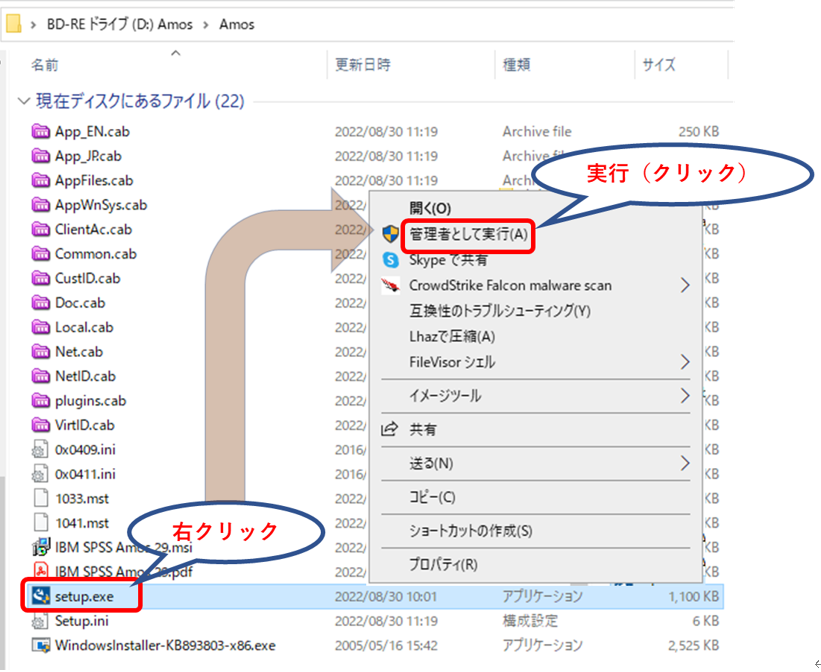
- Licensed Materials
-
■[次へ(N)]をクリックしてください。
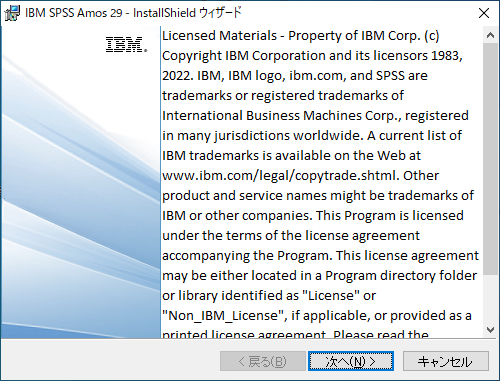
- ソフトウェア・ライセンス情報を熟読して、同意してください
-
■「使用許諾契約の条項に同意します。(A)」を設定し、[次へ(N)]をクリックしてください。
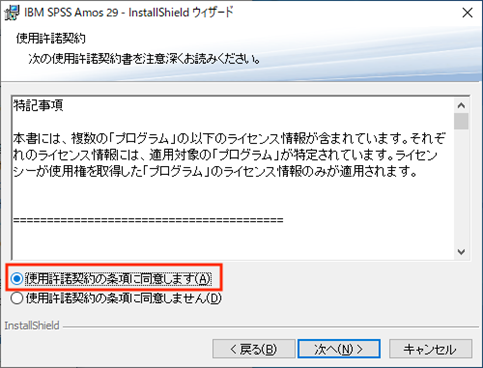
- IBM SPSS Amos 29 のインストールフォルダの選択
-
■IBM SPSS Amos 29 をインストールするフォルダを設定し、「次へ(N)」をクリックしてください。デフォルト(そのまま)の設定でインストールすることをお奨めします。特定のフォルダへインストールする必要がある場合にはここでインストールフォルダを変更してください。
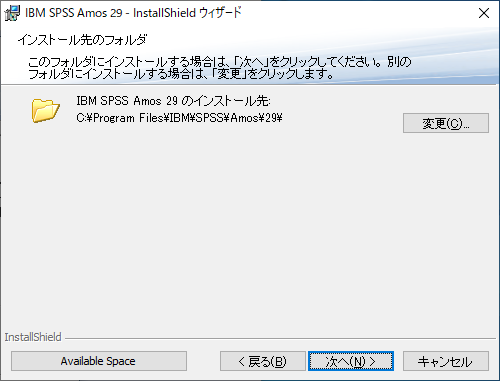
- IBM SPSS Amos 29 のインストール
-
■[インストール(I)]をクリックしてください。IBM SPSS Amos 29のインストールが開始されます。
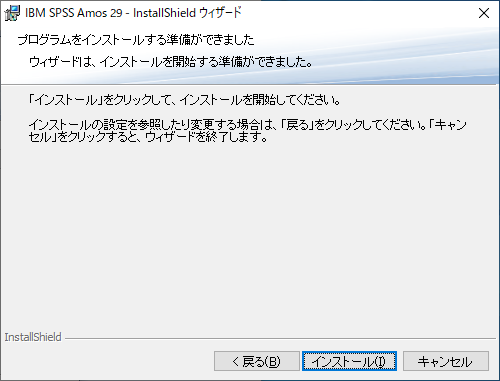
- IBM Amos 29 のインストールの完了
-
■IBM SPSS Amos 29 のインストールが完了すると以下の画面が表示されます。
チェックを外して「完了」をクリックします。(チェックが入ったまま「完了」をクリックすると、IBM SPSS Amos29 が起動しますが、ライセンスエラーとなります。)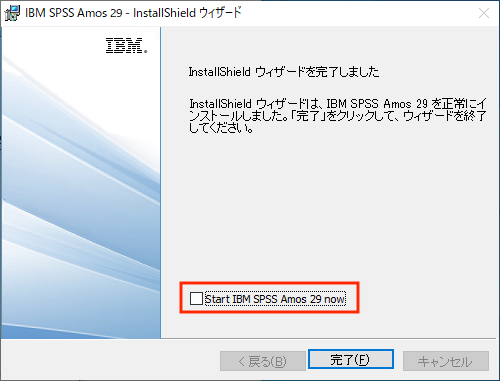
- ライセンス認証
-
■インストール後ライセンス認証を行ってください。
ライセンス認証ウィザード起動手順
[Windows 11 の場合]
[スタート]->[すべてのアプリ]->[IBM SPSS Amos]->[IBM SPSS Amos 29 ライセンス認証ウィザード]
を右クリックして[詳細]->[管理者として実行] をクリックしてください。[Windows 10 の場合]
[スタート]->[IBM SPSS Amos]->[IBM SPSS Amos 29 ライセンス認証ウィザード]を右クリックして[その他]->[管理者として実行] をクリックしてください。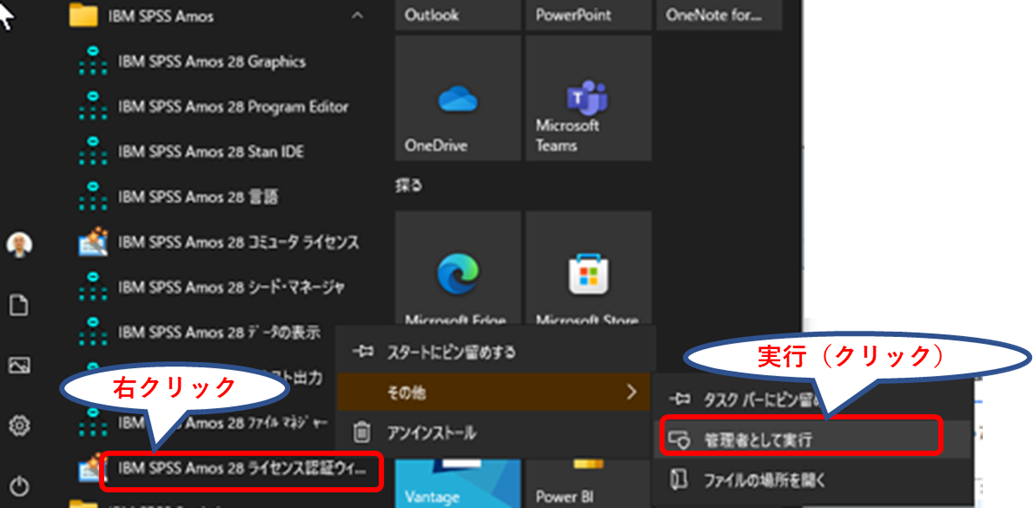
- [ライセンスの状態]画面は次へ進んでください。
-
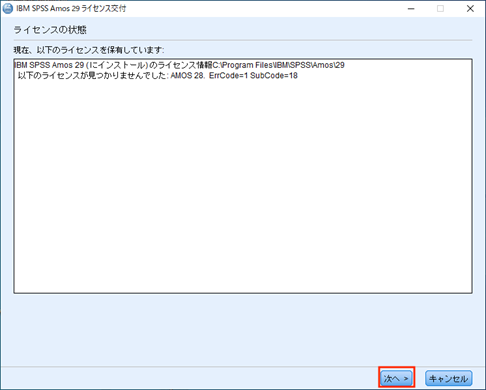
- [製品の認証]画面では、「許可ユーザーライセンス(U)」を選択し、次へ進みます。
-
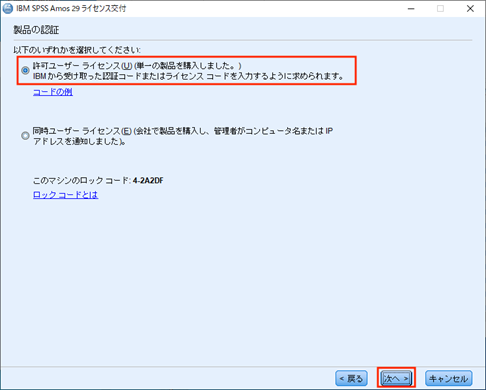
- [コードの入力]画面で、「認証コード(英数字20桁)」を入力し、[追加]をクリックします。
-
プロキシサーバーをご使用の環境では、「プロキシサーバーの設定」をクリックして、プロキシサーバーの情報とログイン設定を行ってください。
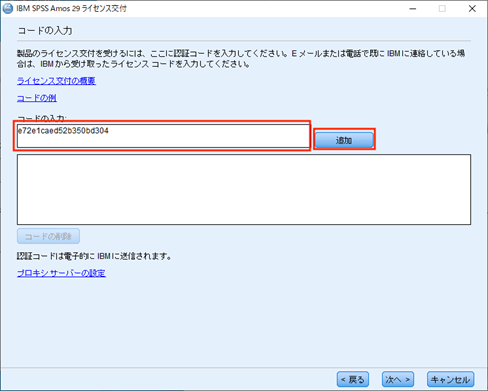
- [コードの入力]画面で、以下のように下段へコードを移動しましたら、次へ進みます。
-
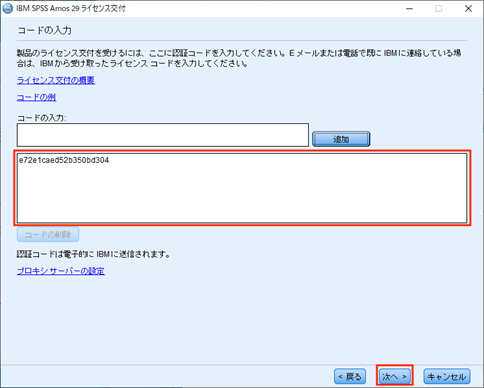
- [インターネット認証の状態]画面で、緑色の文字で「すべてのコードを正常に処理しました」と表示されましたら、次へ進み、完了します。
-
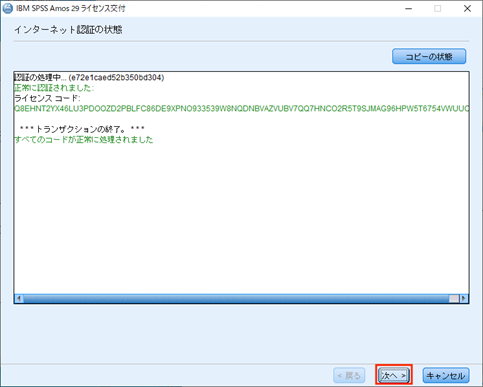
- [ライセンス交付の完了]画面でライセンス認証ができていることを確認しましたら、[終了]をクリックして終了します。
-
(現在、ライセンス認証が正常に完了しても以下のようにライセンスが表示されない不具合の報告がございますので、ライセンスが有効であるか製品を起動して確認してください。)
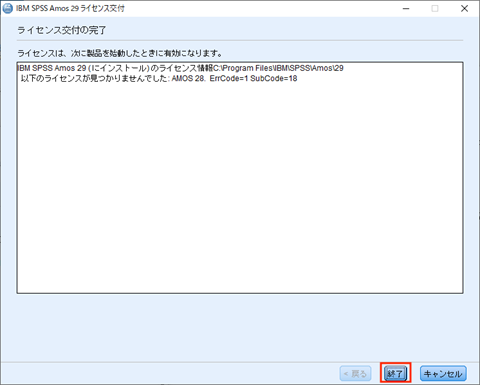
SPSS Amosが起動すればインストール完了です。
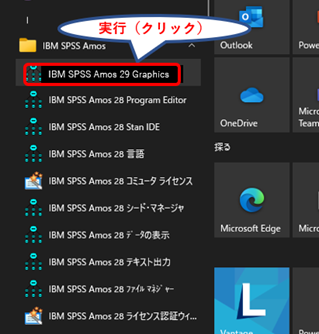
- エラーになった場合。ライセンス認証エラーには、2種類(以下のA. B. )あります。
-
A. ネットワークの通信状況などにより、インターネット認証が失敗してしまった場合
B. ライセンスの認証が可能な回数に達しているため、新たにライセンス認証できない場合A.ネットワークの通信状況などにより、インターネット認証が失敗してしまった場合は、次へ進み、16.の電子メール認証へお進みください。
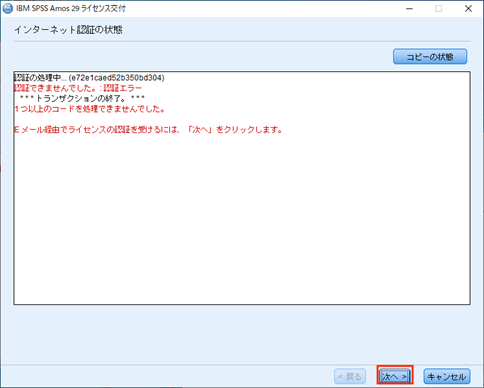
B.以下のようにライセンス認証の認証可能数まで認証されており、新たにライセンス認証できない場合は、[終了]をクリックして終了してください。
このエラーの場合、以下のサイトより認証履歴取り消し申請をしてください。
SPSS製品の再インストール・再認証について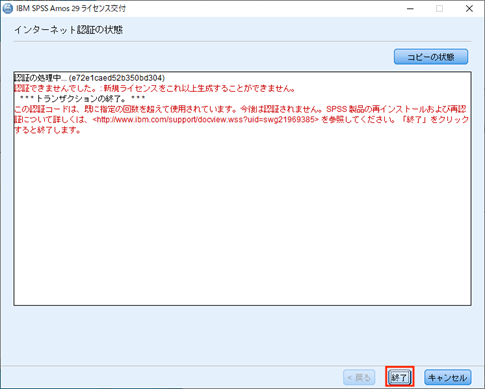
- [E メールによるライセンス認証]
-
メールの件名に「License Authorization」と入力します。[コピー]ボタンをクリックし、メール本文へ貼りつけます。宛先は「spssls@us.ibm.com」として送付します。
メールを送付しましたら、[終了]をクリックして終了し、返信をお待ちください。
返信がない場合は、「インターネット認証がうまくいかない場合や、インターネットに接続されていないPCでのSPSSブランド製品のライセンス認証手続きについて」の方法で取得して下さい。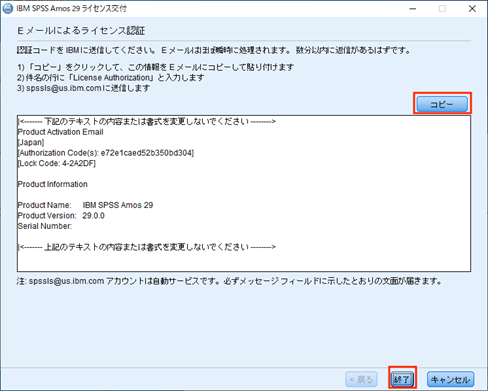
- ライセンス認証ウィザードを起動します。
-
ライセンス認証ウィザード起動手順
[Windows 11 の場合]
[スタート]->[すべてのアプリ]->[IBM SPSS Amos]->[IBM SPSS Amos 29 ライセンス認証ウィザード]
を右クリックして[詳細]->[管理者として実行] をクリックしてください。[Windows 10 の場合]
[スタート]->[IBM SPSS Amos]->[IBM SPSS Amos 29 ライセンス認証ウィザード]
を右クリックして[その他]->[管理者として実行] をクリックしてください。 - [ライセンスの状態]画面は次へ進んでください。
-
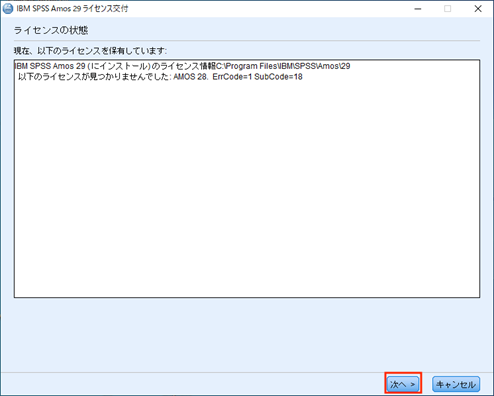
- [製品の認証]画面では、「許可ユーザーライセンス(U)」を選択し、次へ進みます。
-
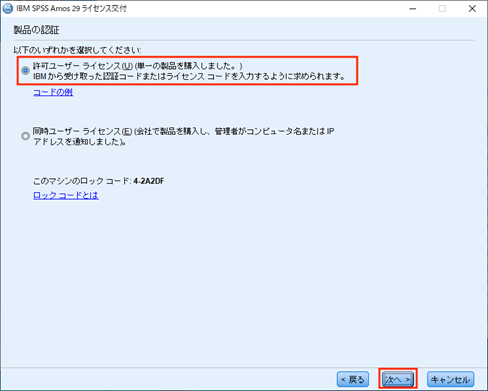
- [コードの入力]画面で、「ライセンスコード(#を含め#まで)」を入力し、[追加]をクリックします。
-
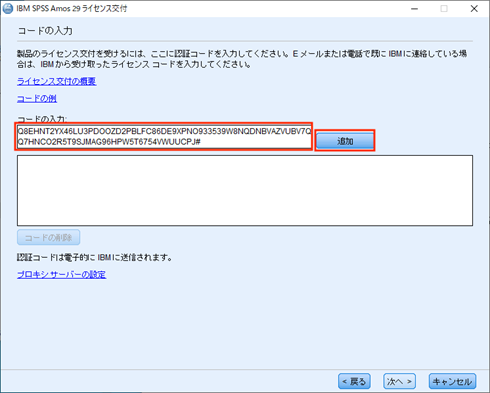
- [コードの入力]画面で、以下のように下段へコードを移動しましたら、次へ進みます。
-
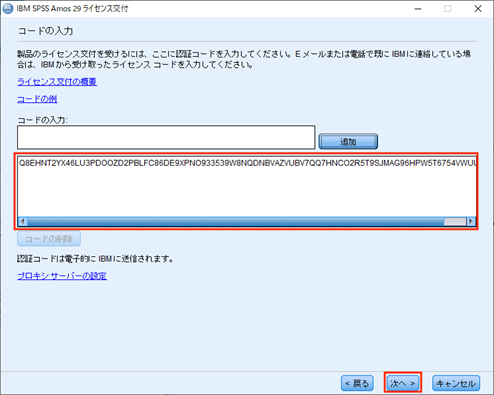
- [ライセンスのインストール状態]画面で、緑色の文字で「すべてのコードが正常に処理されました」と表示されましたら、次へ進み、完了します。
-
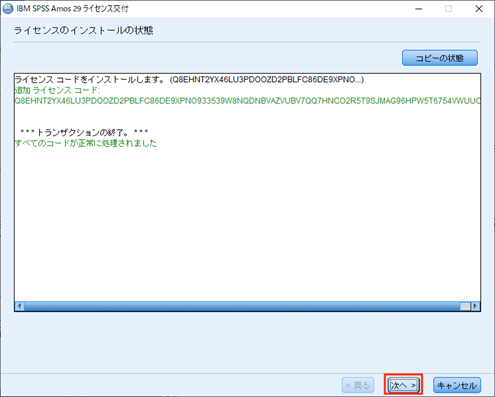
- [ライセンス交付の完了]画面でライセンス認証ができていることを確認しましたら、[終了]をクリックして終了します。
-
(現在、ライセンス認証が正常に完了しても以下のようにライセンスが表示されない不具合の報告がございますので、ライセンスが有効であるか製品を起動して確認してください。)
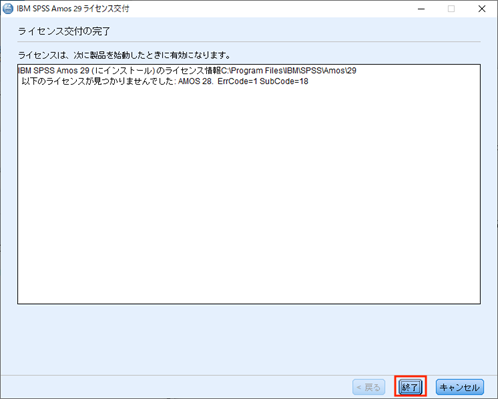
- SPSS Amos の起動方法
-
[Windows 11 の場合]
[スタート]->[すべてのアプリ]->[IBM SPSS Amos]->[IBM SPSS Amos 29 Graphics]
をクリックして起動してください。[Windows 10 の場合]
[スタート]->[IBM SPSS Amos]->[IBM SPSS Amos 29 Graphics]
をクリックして起動してください。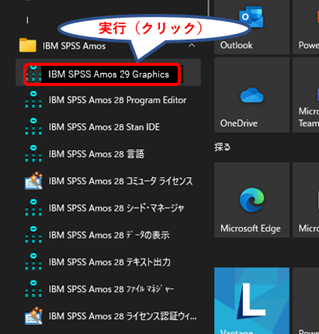
Amosをインストールしライセンス認証も完了したにもかかわらず、製品起動時にメッセージが表示され使用できない場合は、「Amosをインストールし、ライセンス認証も完了したにもかかわらず、製品起動時にメッセージが表示されて使用できません。」をご参照ください。