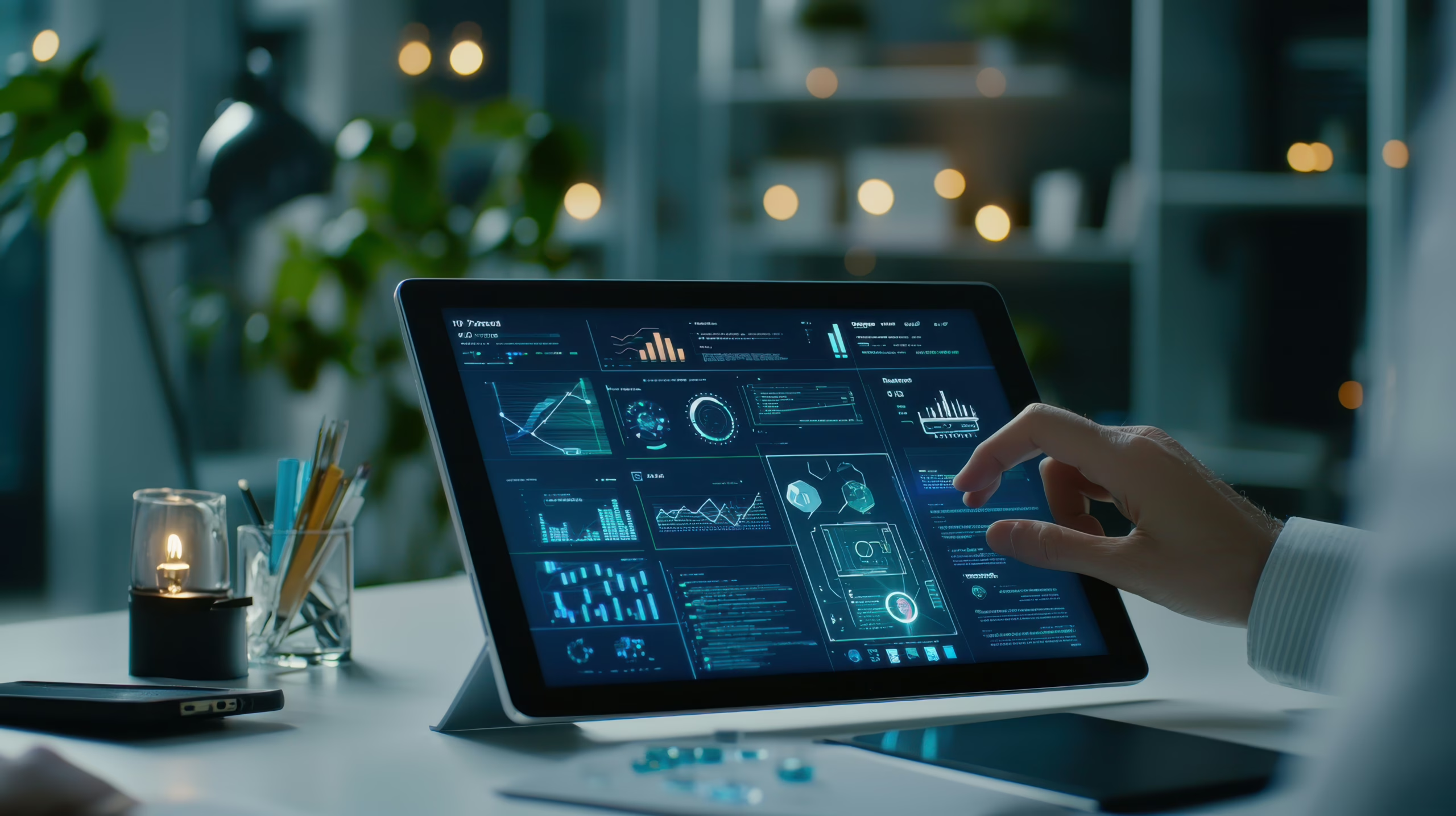Microsoft 365 Copilot という名は知らなかったとしても、Microsoft の AI といえばおわかりかと思います。
そう、Microsoft 365 Copilot は、マイクロソフトがMicrosoft 365 サービスおよびアプリに組み込んだ AI 機能です。
本記事は、【前編】Microsoft 365 Copilot と挑む作業効率化 – もう「使えない」とは言わせない、AIが創る新時代のワークスタイルの続きです。
前回は Microsoft 365 Copilot の概要、Microsoft 365 Copilot ならではの強みと活用方法、利用時の注意点についてご紹介しました。
後編では、Microsoft 365 Copilot とともに暮らす人々の日常をサンプル ストーリーとしてご紹介します。
さまざまな立場で PC を使う人々が Microsoft 365 Copilot を使うことで、仕事が、暮らしがどう変わるのか。
作業効率化だの時短だの、本当にできるのか。引き続きご覧ください。
- 当ストーリーはフィクションであり、登場する人物及び団体は架空のものです。
ストーリー 1 : Microsoft Word での Copilot
S 社は新製品の発売を 3 か月後に控え、プロモーションの準備に余念がありません。
来月の新製品発表イベントには新規見込み顧客や既存顧客も多数招待し、多数の契約を獲得したいところです。
O さんは、このイベントで配布する新製品の説明資料の原稿作成を任されました。 新製品は、既存の製品と比較して 35% の軽量化に成功、さらに消費電力は 23% 削減しています。
このあたりをうまくアピールして市場にインパクトを与えたいと O さんは目論んでいます。
しかし、既存製品の販売担当だった N さんは現在産休中で、N さんと O さんの上司 Y さんは海外出張中で 2 週間戻りません。
O さんは実は 2 か月前に入社したばかりで、既存製品の仕様についてそれほど詳しくありません。
また既存の製品が発売された 4 年前には販促イベントなどは行われておらず、資料もありません。
既存製品の詳細や売り上げ実績などは SharePoint に格納されているので調べればなんとかなりそうではありますが、相談できる相手がいないのは少々不安です。
O さんはまず Word を起動し、白紙の文書を作成し 「Copilot を使用した下書き」 を開始します。
この機能では、SharePoint や OneDrive 上にある複数の資料を要約し、下書き原稿を作成することができます。
まずは新しい文書の仮タイトルを入力し、続けて参考にしたいファイルを指定します。
O さんが操作しているのは Word ですが、参照できるファイルは Word ドキュメントだけではなく PowerPoint スライド、PDF 形式ファイル、TXT ファイルも対応できます。
O さんは、PowerPoint スライドと PDF 形式ファイルを 1 つずつ、Word ドキュメントを 1 つの合計 3 ファイルを指定し、既存製品と新製品の仕様や特徴、価格の情報など販促資料に必要な情報をそろえることができました。
念のため、既存製品の仕様については自社 Webサイトの公開情報と照らし合わせ確認し、最後に Copilot に頼んで体裁を整えてもらいました。
自動リライト機能を使えば、箇条書きの情報を表形式に書き換えてくれるなど、より見やすくなるよう整える作業を文字通り自動で完了できます。
自力で資料を読み、情報を集めて下書きを作成していたらそれだけでまる 1 日かかってしまっていたでしょうが、情報収集は 15 分程度、体裁を整えるのに 30 分、1 時間かからず内容をまとめることができました。
この情報に O さんのアイデアを盛り込み、出張中の Y さんにメールでレビューを依頼、最後にデザイナーにレイアウトを整えてもらえば説明資料は完成です。
過去の情報を正確に利用することができたので、上司のレビューも短時間で済みました。
結果、Microsoft 365 Word での Copilot の支援のおかげで大幅な時短ができたと言っていいでしょう。
新製品発表イベントは盛り上がりそうです。
参考資料:
Word の Copilot を使用してコンテンツの下書きと追加を行う – Microsoft サポート
Word の Copilot を使用してコンテンツを強化する – Microsoft サポート
ストーリー 2 : Microsoft PowerPoint での Copilot
N さんは、S 大学教育学部教職課程の 4 年生です。
今年は教育実習もあり、数多くの体験をした N さんは自身が大きく成長したことを実感していました。
このたび、N さんは教育実習成果発表会に発表者として参加することになりました。
自分の体験を同期や後輩と共有できるまたとないチャンスです。
N さんはまず、何をテーマにしようかと考えました。
教育実習では数々の得難い経験と思い出を得ることができましたが、その中でも高学年生徒の遠足に参加した経験が最適だと思いました。
軽微なトラブルはあったものの、教員も生徒も慌てずに対処したので問題にならずに済み、全員が楽しく帰宅することができました。
N さんは PowerPoint を起動、白紙の新しいプレゼンテーションを作成しリボンメニューの Copilot アイコンをクリックすると、おすすめのプロンプトがいくつか表示されます。
その中から N さんが選んだのは 「作成する」 です。
この機能は、既存のファイルの内容を基に PowerPoint スライドを作ってくれるというもので、クリックするとまず最近使ったファイルの一覧が表示されます。
その中からファイルを選ぶこともできますし、ファイル名を指定して必要なファイルを探すこともできます。
N さんはまず、遠足の日程や行先がまとめられた「遠足のしおり」 Word ドキュメントを指定しました。
数分待つと、テーマにぴったりの写真がふんだんに使われたスライドができあがりました。
Copilot が PowerPoint を使って「遠足のしおり」 Word ドキュメントの内容を基に新たなスライドを作ってくれました。
使われている写真は Microsoft 365 ギャラリーのもので、Microsoft 365 Copilot ユーザーが使用する場合は著作権に問題が起きないものとされています。
テキストは Word ドキュメントに含まれる遠足の日程、行先、持ち物や注意事項に至るまで、きれいにレイアウトされた複数のスライドにきちんとまとまっています。
N さんは、文章を書くことはできるものの見た目を彩るデザインには全く自信がなかったのですが、Copilot が数分で作成したスライドはテーマである「遠足」にしっかりマッチしていて美しく、プレゼンの効果を倍増してくれそうです。
N さんは、たとえ時間をかけたとしても自分でこれを作るのは難しいだろうと感じました。
不要なスライドを整理して、新たなスライドを作成します。
新しいスライドも Copilot にテーマを伝えて作ってもらいました。 追加したスライドも伝えたテーマ通りの写真が選ばれており、N さんは大満足です。
発表会当日、N さんの発表は参加者の目を引き付けました。
Copilot が作成したスライドは、1 枚当たりの情報量が適切で文字を詰め込んだ感じがないため見やすく、テンポよく切り替わるスライドに合わせて語られる N さんの体験談は、参加者全員に強く印象づけられました。
参考情報:
PowerPoint の Copilot を使用して新しいプレゼンテーションを作成する – Microsoft サポート
PowerPoint の Copilot を使用してプレゼンテーションにスライドや画像を追加する – Microsoft サポート
ストーリー 3 : Microsoft Excel での Copilot
Y さんは、企業向けにお弁当や軽食などの注文を受け配達する企業の営業職に従事しています。
先日の人事異動で昇進し、数人の部下を持つことになりました。
今後はチームとして売り上げを伸ばしていく責任を負います。
Y さんの会社では顧客とのリレーション強化に力を入れていて、営業担当者はまず自分の担当顧客との関係強化に集中するため、個人の売り上げは成績に影響しない方針です。
売上金額などの営業成績はチームとして評価されるため、Y さんは昇進とともに、これまで特に意識してこなかった「売り上げ」「利益」「在庫」「廃棄」などの数字に追われることになるのです。
過去 2 年の売上実績データが格納された Excel ファイルへのアクセス権を付与された Y さんは、さっそくそのファイルを開きます。
データはテーブル形式にきちんとまとまっています。
Y さんは今後、この形式のファイルを随時確認し、担当者ごとや顧客ごと、商品ごとなどに売り上げを注視します。
しかし、テーブルの数字だけを見て売り上げが上がるはずはありません。
Y さんは、売り上げ向上や廃棄率減少、顧客とのリレーション強化についてのヒントが欲しいと考えています。
Y さんは、売り上げ実績データのシートが表示された Excel のリボンメニューから Copilot アイコンをクリックし、Copilot メニューから 「理解する」 をクリックしてみました。
これは Copilot がテーブルデータを解析して分析のヒントをくれる機能です。
Copilot は自動で「商品ごとの売上金額」を集計し、最も売上金額が多い商品は「おかかのおにぎり」であると提示してきました。
おにぎりはお弁当と比較して単価は低いのですが、この商品が最も売上金額が多いとは意外です。
Y さんは、Copilot に 「おかかのおにぎりを最も買っている企業はどこか」 と質問をしてみました。
すると Copilot は即座に 「『おかか』のおにぎりを最も多く購入している顧客は『D株式会社』で、合計数量は12287です。」 と返答しました。
D 株式会社の社員数は他顧客と比較してもそれほど多くはないはずなので、さらに意外です。
Y さんは続けて、Copilot に 「顧客別商品別売上金額を集計してグラフを作って」 と頼みました。 Copilot はまたも即座にグラフを提示してきました。
Copilot が提示したグラフは 1 クリックで新しいシートを作成しそちらに追加することもでき、引き続き分析に使えます。
このグラフを見ると、D 株式会社からは過去 2 年間ほぼ「おかかのおにぎり」以外の売り上げがないことがわかりました。
Y さんは Copilot に頼み、データを強調表示したり、並べ替えたり、計算式を追加したりを試したところ、数字の羅列で見づらかった営業実績データは見違えるように見やすくなりました。
これにより、同じメニューばかり注文する顧客は D 株式会社だけではないことが見えてきました。
Copilot の適切なアドバイスのおかげで、ここまでの所要時間は 45 分でした。
Yさんの会社ではお弁当やおにぎりを数十種類揃えたメニューを週替わりで提供しているはずですが、このように注文が偏る理由には心当たりがありました。
Y さんが営業担当者として複数顧客を担当していたころ、週替わりのメニューが従業員様全員にいきわたっておらず、レギュラーメニューの数品だけを繰り返し注文するという顧客がいたのです。
Y さんはさっそく部下にヒアリングをし、新メニューの割引率を上げるキャンペーンを行って各顧客内でのメニュー認知度を上げる施策を実施しました。
これが功を奏し、決まったメニューだけでなくさまざまなメニューの注文が増え、売上は上がりました。
何の気なしに押した Copilot の 「理解する」 による分析から、思わぬ販促のヒントを得ることができたのです。
参考情報:
Excel の Copilot を使用して分析情報を特定する – Microsoft サポート
Excel の Copilot を使用してデータを強調表示、並べ替え、フィルターする – Microsoft サポート
ストーリー 4 : Microsoft 365 Copilot Chat
K さんは、リモートワークが推奨される大手企業の人事部門で働く、入社 8 年目の社員です。
先日育児休暇から復帰し、完全在宅勤務で働いています。
お子さんを保育園に預けたら、K さんは業務を開始します。
K さんの一日は、ブラウザを起動し Microsoft 365 にサインインすることから始まります。
Microsoft 365 ホーム画面からまず最初にアクセスするのが、Microsoft 365 Copilot Chat です。
今日は特に予定はないはず… と思いながら Copilot Chat で 「今日の予定を教えて」 と頼みます。
すると、夜中に届いていた緊急招集の会議依頼があることがわかりました。
会議の主催者は係長ですが、部長クラスも何人か参加すると Copilot が教えてくれました。
これは当然他部署の部長も参加することを意味しますので、しっかり準備をして参加しなくてはなりません。
おすすめプロンプトとして 「会議のアジェンダを教えて」 が提案されていますので、K さんはこれを迷わずクリックします。
Copilot が簡潔にまとめてくれた会議のアジェンダを見ると、急な業務拡大による来年度の新卒採用数の変更についてだということがわかりました。会議まではあと 2 時間です。
K さんは、Copilot に 「昨年の採用実績と今年の採用予定を採用経路ごとに集計して」 と頼みました。
Copilot は採用実績に関連するファイルをいくつか SharePoint ドキュメントライブラリから提示すると同時に、採用実績の集計結果の概要を出してくれました。
Copilot は、昨年同時期と比較すると大学経由の採用が減っており、就職エージェントからの採用も横ばいであると指摘しています。
K さんは各種資料に目を通し、採用を増加する場合の対応についてある程度イメージできた様子です。
緊急会議も無事終わり、さっそく採用拡大についてのアクションを起こします。
K さんは就職エージェント経由での採用を主に担当しているため、エージェント会社の担当に連絡を入れます。
Copilot に 「新卒採用数を拡大する予定です。 対応をお願いします。 というメールを書いて」 と頼んだところ、ほぼ完璧な内容の文章ができてきたので、3 行ほど追加修正をして各社にメールを送信しました。
メールを送信しおわったところでランチタイムです。
保育園から、お子さんが熱を出したようだと連絡がありました。 大変、すぐにお迎えにいかなくてはなりません。
K さんは急いで保育園に向かい、その足でかかりつけの小児科へ向かいました。
幸い午前の診療にすべり込むことができ、のどの腫れがあると診断され薬をもらって 14 時過ぎに帰宅しました。
お子さんが眠ったあと Copilot を開き、「急いで最新情報を確認する」 をクリックしました。 通常より少し長めに席を外してしまったため、急ぎの案件があって迷惑をかけていたらどうしよう、と K さんは不安に駆られています。
Copilot は受信トレイに届いている最新メール 10 件の概要を簡潔にまとめてくれました。
さきほどエージェント会社へ送ったメールの返信が続々届いているようで、各社すぐに対応を開始すると言ってくれています。
次は 「重要なものを追跡する」 をクリックしました。
上司からの 48 時間以内のメールを確認してくれるプロンプトです。
Copilot によるまとめを見ると、さきほど終了した緊急会議以外には特に急ぐ案件もないことがわかりました。
対応が遅れてしまった案件もないようで、K さんはここでやっと一息つくことができました。
ちょっとバタバタしましたが、今日も Copilot の活躍で時間に余裕をもって対応することができました。
参考情報:
Microsoft 365 Copilot Chatを使用してすばやく作業に追いつく – Microsoft サポート
Microsoft 365 Copilot Chatを使用してコンテンツを作成する – Microsoft サポート
最後に
日本の社会で「ワークスタイル変革」なんて無理だろうと考えている人、企業が多いと思います。 しかしそれは本当でしょうか?
今ではさすがに無いと信じているのですが、昭和の時代は仕事で電卓を使うことは「ずるをする」ことであり、そろばんを使って手書きで計算する作業こそが仕事の内容であるという価値感が強くありました。
AI も、電卓やパソコン、スマホと同じ「使うことで便利になるツール」です。
パソコンがすべての机に在る社会になったとき、われわれの生活は変わったと思います。
便利なツールを活用することで、働き方だけではなく生き方まで変えることができると、歴史が証明しているように感じます。
TD SYNNEXでは、お客様のクラウド サービスを利用したお仕事環境をより便利に、より安全に、より効果的に整えるお手伝いをするサービスも提供しています。
社内情報の整理が進まず、「AI で情報活用をしたくとも先が見えない」「 情報漏洩も心配だ」といった お悩みをお持ちの企業様は少なくはないのではと感じます。
AI を効果的に利用するには、社内の情報が体系立てて分類管理されていることが重要ですが、Microsoft 365 なら情報の管理整理と同時にセキュリティ対策も実現できます。
どのような対応ができるか、ぜひご相談ください。
Microsoft 365 Copilot | TD SYNNEX株式会社
Microsoft 365等クラウドアプリのセキュリティ対策 | TD SYNNEX株式会社
[著者プロフィール]
TD SYNNEX 株式会社 | 大久保 直美
アドバンスドソリューション部門 ハイブリッドマルチクラウドSE部
キャリアのスタートは汎用機での COBOL 言語プログラマー。
その後 Windows PC 普及の波に乗り、サポートエンジニア、Visual Basic プログラマー、インターネット コミュニティ管理者、プリセールス支援などを経験。
クラウドを中心としたビジネス開発提案を支援するためTD SYNNEXへ入社、Microsoftのクラウド製品全般を担当。
好物は Microsoft Access。