現代のビジネスでは、ビデオ会議はなくてはならないツールになりました。すでに何かしらのツールを使っている人も多いでしょう。しかし会議の内容を記録する、いわゆる「議事録」の作成が大変です。
「Microsoft Teams」(以下、Teamsと表記します)には自動で会議の内容を文字起こしする機能である「トランスクリプト」があります。トランスクリプトを使えば、議事録作成が劇的に楽になるだけでなく、さまざまなメリットも享受できるのです。本記事では、トランスクリプトの特徴やメリット、実際の使い方などを解説します。
Microsoft Teamsとは?
Teamsは、Microsoftが提供するコミュニケーションツールです。チャットやビデオ会議のほか、ファイル共有など、オンライン上での協業をサポートしてくれるのが特徴です。Microsoftが提供していることもあり、Microsoft 365やSharePointといった製品との親和性が高く、一貫性のあるインターフェースで効率的に仕事ができるのもTeamsの強みと言えるでしょう。
Teamsの文字起こし「トランスクリプト」とは?

Teamsには「トランスクリプト」という文字起こし機能が搭載されています。トランスクリプトを使えば議事録作成が大幅に効率化されるので、ぜひ使いこなしたい機能のひとつです。
トランスクリプトの機能
トランスクリプトは、会議での会話内容を自動的に文字起こしする機能です。文字起こしはリアルタイムで行われ、ビデオ会議の画面でも確認ができます。また、トランスクリプトなら誰が発言したのかも記録されるため、後から「この発言は誰のものだろう?」と悩むこともありません。
また、文字起こしされたテキストデータは録画データとともにダウンロード可能。会議に参加できなかったメンバーに会議内容を共有するのに便利です。
※Teamsのトランスクリプトを利用するには必要なライセンスの種類などの条件があります。詳しくはTD SYNNEXにお問い合わせください 。
「ライブキャプション機能」との違い
トランスクリプトとライブキャプション機能の違いは「データダウンロードの可否」です。トランスクリプトは、会議中の音声を文字起こししてサイドバーで表示されるのに対し、ライブキャプション機能では音声をリアルタイムで画面に字幕表示します。
また、トランスクリプトは文字起こしデータは後からダウンロードできますが、ライブキャプションのデータはダウンロードできません。
用途としては、トランスクリプトは「後から会議を確認したい場合」に利用され、ライブキャプション機能は「リアルタイムで会議内容を把握したい場合」で活用できる機能と言えるでしょう。
トランスクリプトを使う手順
トランスクリプトを使う方法は、以下の手順です。
- Teams会議に参加する
- トランスクリプトを開始する
- 言語を英語から日本語に変更する
- トランスクリプトを停止する
- トランスクリプトをダウンロードする
手順1 Teams会議に参加する
まずはTeams会議に参加しましょう。トランスクリプトはTeams会議の中で利用します。会議は自分で作成するか、会議メンバーに招待してもらう方法があります。
手順2 トランスクリプトを開始する
会議が始まったら、右上の「その他」をクリックします。
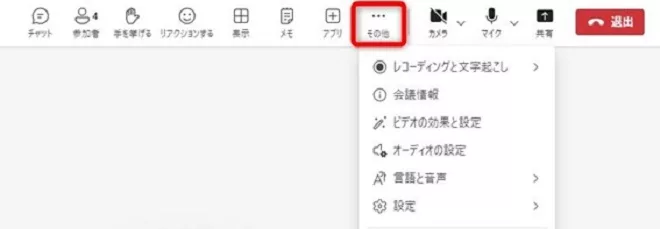
「レコーディングと文字起こし」から「文字起こしの開始」をクリックします。
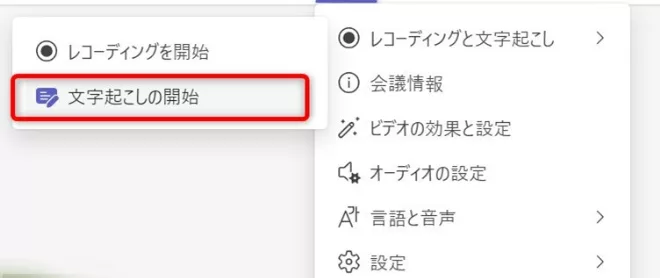
手順3 言語を変更する
言語選択の画面が出てくるので適切な言語を選択しましょう。
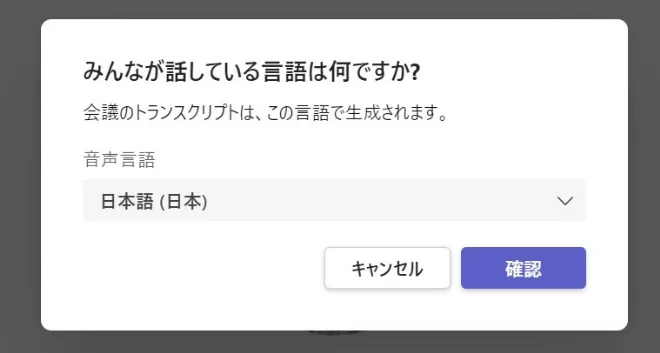
もし、途中で言語を変更したい場合はトランスクリプト(右側エリア)の設定ボタンをクリックすると言語選択メニューが表示されます。
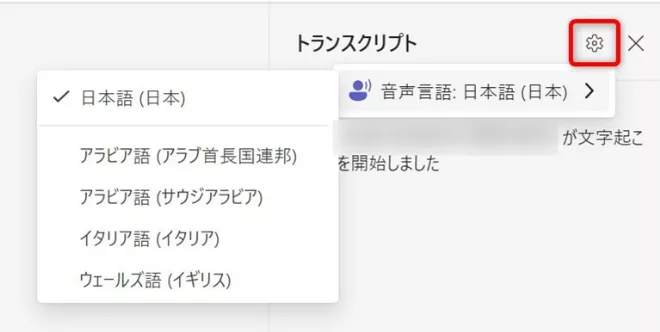
手順4 トランスクリプトを停止する
トランスクリプトを停止する場合はメニューから「文字起こしの停止」をクリックします。
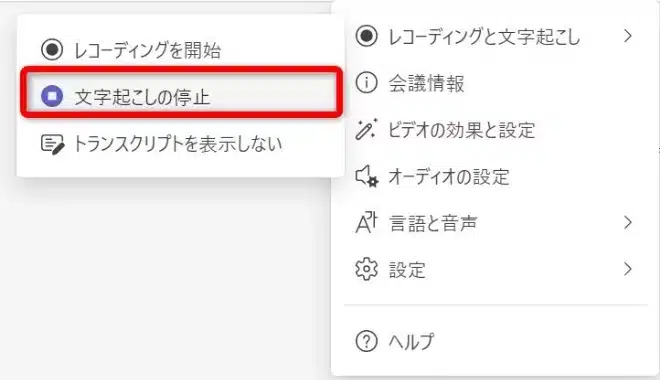
手順5 トランスクリプトをダウンロードする
会議が終了すると、トランスクリプトのデータが作成されます。会議のチャットを開くと「トランスクリプト」があるので、ダウンロードを選択すると.docxまたは.vtt形式でダウンロードが可能です。
トランスクリプトを使用するメリット

トランスクリプトを使用すると、議事録作成が効率化され、時間や周囲の環境に影響されず会議に参加、確認ができるといったメリットがあります。
議事録が効率的に作成できる
トランスクリプトを有効にすれば、会議の内容が自動的に文字起こしされます。会議の発言内容を漏らすことなく記録できるため「あれ、今なんて言った?」と聞き逃す心配がありません。
また、手作業で議事録を作るのはかなりの集中力が必要ですが、機械的に記録されるおかげで労せず議事録を作成できます。
音声が聞き取れない場所でも会議に参加できる
トランスクリプトなら、周囲の環境に左右されずに会議に参加できます。たとえば、外出先で雑音が多い場所でもリアルタイムで文字起こしされたデータを読めば会議内容を把握できます。話すのが難しい場所でもチャットで意見を言うこともできるでしょう。
途中から参加しても内容を確認できる
仮に会議に遅れて参加したとしても、参加者がトランスクリプトを有効にしてくれていれば内容をテキストで把握可能です。会議の経緯を把握したうえで参加できるため、参加者に途中経過を再度説明してもらって進行を止める必要もありません。
トランスクリプトを使用する際の注意点
最後に、トランスクリプトを使用する際の注意点を3つ紹介します。以下の3つです。
・トランスクリプトは自動で開始されない
・文字起こしデータがあっているとは限らない
・ユーザーによって使える機能が異なる
トランスクリプトは自動で開始されない
トランスクリプトを利用するときは、管理センターの設定からトランスクリプトを有効にする習慣をつけましょう。
Teamsのトランスクリプトはいつでも使えるわけではありません。そもそも、トランスクリプトはデフォルトでは無効になっています。そのため、トランスクリプトがいつでも残っていると油断していると、後から困ることになります。
文字起こしデータがあっているとは限らない
トランスクリプトは音声を認識し、会議内容を漏れなく記録してくれますが、精度が低くなるケースがあります。たとえば、ノイズが多くて音声が正しく認識されない、話者の声量が小さい、もしくは同音異義語や固有名詞を正しく変換できないといったケースです。
すべての文字起こしデータが高精度では記録されないため、文字データはしっかり確認することをおすすめします。もし、文字起こしデータの精度が低くて困ったら、高性能マイクを試してみると改善するかもしれません。
ユーザーによって使える機能が異なる
すべてのユーザーが、トランスクリプトの機能を利用できるわけではありません。基本的にトランスクリプトを利用できるのは「主催者」または「アクセス許可があるユーザー」のみです。「アクセス許可がないユーザー」や「匿名ユーザー」はトランスクリプトを後から見返すといったこともできないので注意しましょう。
Teamsのトランスクリプトで生産性を高めよう
議事録には後から会議を見返す、会議で決まったことを記録するといった役割があります。しかし、議事録を作成するのは想像以上の労力がいるものです。Teamsのトランスクリプトを使えば、議事録作成が効率化されるだけでなく、翻訳や途中参加者への情報共有にも有効です。
これからのTeams会議では、ぜひトランスクリプトを使って生産性を高めてはいかがでしょうか。
Teamsのトランスクリプトを利用するには必要なライセンスの種類などの条件があります。詳しくはTD SYNNEXにお問い合わせください 。
[著者プロフィール]
Y.Kuroda
MLエンジニア&Web開発者&ITライター。MLエンジニアとして働きながらとSEOの知見を活かした記事を執筆しています。ライター業務を効率化するWebサービス『MOJI-KA』を開発・運用中です。




