デバイスのセキュリティを強化する Titan セキュリティキーについて、機能と使い方をご説明します。
はじめに
Titan セキュリティキーとは、Googleが販売している物理セキュリティキーです。
物理セキュリティキーとは、二要素認証を、SMSやアプリなどの代わりに物理的なアイテムで認証を行うものです。
この記事では、端末の安全性を確保し、毎回の認証の簡略化を可能にする Titan セキュリティキーについてご紹介します。
二要素認証とは
二要素認証とは、ログインに際したIDとパスワードでの認証(1要素目)に加えて、利用しているサービス外の別の方法を用いて認証(2要素目)を要求するセキュリティのことです。
SMSやメールでのワンタイムコードを入力、認証用アプリで確認コードを生成など、多くの方が見知った認証方式です。
Titan セキュリティキーとは
Titan セキュリティキーは、物理セキュリティキーの一つです。
物理セキュリティキーとは、この二要素認証を物理的アイテムで実行するためのものです。
Titan セキュリティキーであれば、二要素認証が発生した場合、USB や NFC などで接続することで安全に認証が可能です。
二要素認証で外部からの通知や入力を必要としないため、それらに偽装したフィッシング被害を防ぐことができます。
また、認証の際は必ず物理セキュリティキーが必要になるため、「IDとパスワードが流出・紛失してしまった」といった場合でも、物理キーが不正者の手元になければ認証は突破できません。
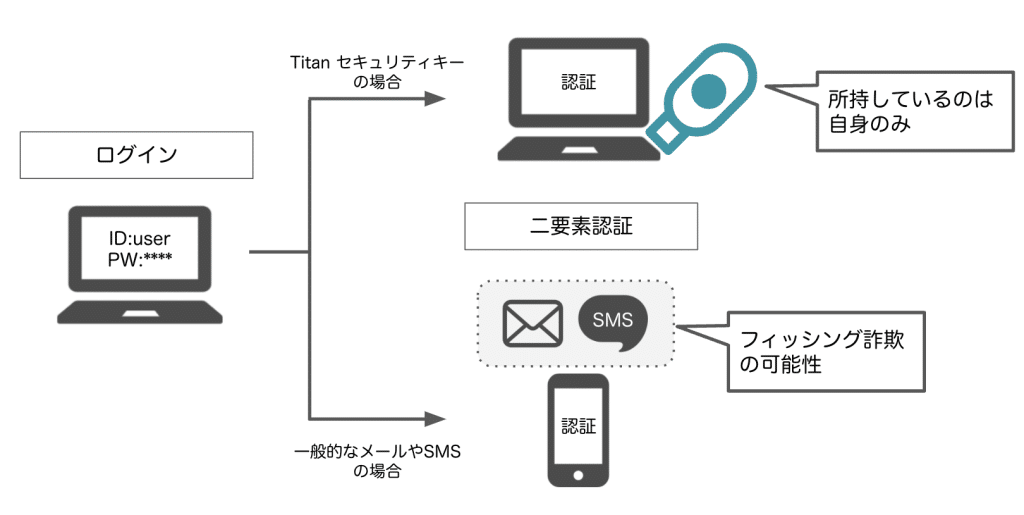
Titan セキュリティキーの管理
二要素認証が発生するのは、新しいデバイスからサービスにログインする場合や、アカウントからログアウトした後にもう一度ログインする場合などです。
あまり多い状況ではないため、「忘れた時に困るから」と端末に接続したままにしてしまうことが考えられます。
利用する端末に常時接続しておくと、本来の セキュリティキーの性能が損なわれてしまうため、社員証やキーホルダーなどにつけて、常時所持しつつ端末とは別管理にしておくことが望ましいです。
もし、Titan セキュリティキーを紛失しても、キーなしでログインできるデバイスでは引き続きログインすることができます。 その状態で 紛失したキーの停止、別のキーの登録を追加・交換が可能です。
状況によっては何日かログインできなくなることもありますので、紛失にはご注意ください。
また、1つのキーに対して複数のアカウントが設定できるため、管理部署ではマスターキーとして使えるキーを用意し、管轄内のアカウントを登録することもご検討ください。
Titan セキュリティキーの特徴
Titan セキュリティキーには、Google が設計したハードウェアチップが内蔵されており、キーの改ざんを防ぎ整合性を検証します。
さらに、Titan セキュリティキーではFIDO標準をサポートしているため、下記サービスをはじめとする多くのアプリやサービスで利用可能です。
普段 Google サービスをあまり利用していない場合においても、二要素認証として活用できます。
- Google アカウント
- Password
- Bitbucket
- Dropbox
- GitHub
- Salesforce
- Stripe
- Twitter など
2023年3月現在、「USB-A / NFC セキュリティ キー」と「USB-C / NFC セキュリティ キー」2種類が販売されています。
どちらも近距離無線通信(NFC)機能が搭載されていますので、規格が合わない端末であっても対応が可能です。
利用する端末の端子に合わせて USB-A と USB-C のいずれかを選択します。
使い方には若干の差がありますが、主な機能はどちらも同じですので、利用する端末に合わせたモデルをご選択ください。
(以前は Bluetooth モデルも販売されておりましたが、Google 公式での販売は終了しています。)

メリットとデメリットをまとめると以下のようになります。
メリット
- フィッシング耐性が高い二要素認証
- 本体に改ざん防止ハードウェアを搭載
- キー1つで複数のアプリやサービスに対応
- USB-A と USB-C の2種類に対応、いずれも近距離無線通信(NFC)機能搭載
デメリット
- USB-A と USB-C のセットが販売ない
- Bluetoothモデルは販売終了
- 利用できないアプリやサービスがある
実際にセキュリティキーを登録・使用する例(Google アカウントの場合)
サービスによってセキュリティキーを登録する手順は異なります。
ここでは、例として Google アカウントにセキュリティキーを設定する手順をご紹介します。
登録
1.Google のマイアカウント の左メニューにある「セキュリティ」を選択する。
2.「Google へのログイン」の項目までスクロールし、「2段階認証プロセス」を選択する。
すでに 2段階認証を有効化している場合は、本人確認(ログイン)を行って、次のステップへ進む。
2段階認証が有効化されていない場合は、2段階認証プロセスでアカウントを保護しましょうの画面で [使ってみる] を押す。
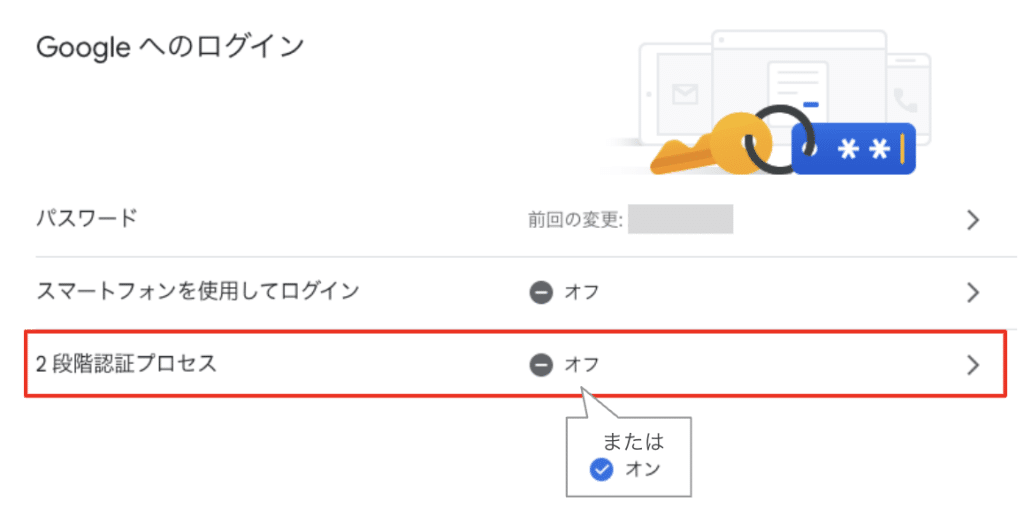
3. 2段階認証の方法として「セキュリティキー」-「物理キー」を選択する。
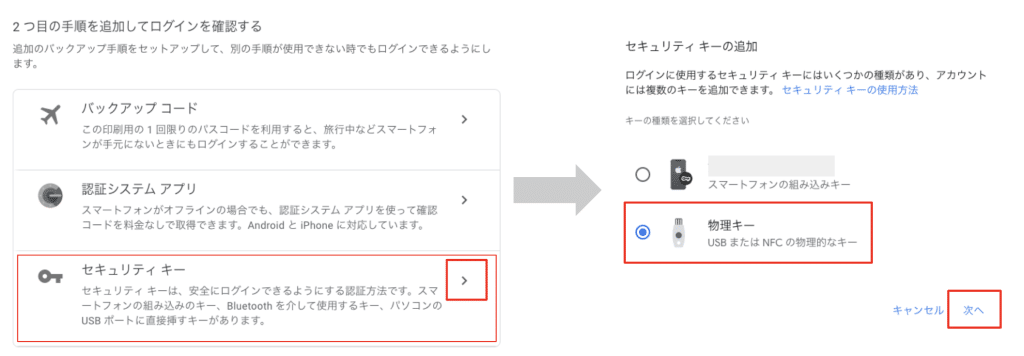
※ステップ2で2段階認証を有効化した場合
「電話番号の設定」画面が表示されるが、左下部にある「他のオプションを表示」の中に「セキュリティキー」を選択するメニューがあるので、そこを選択する。
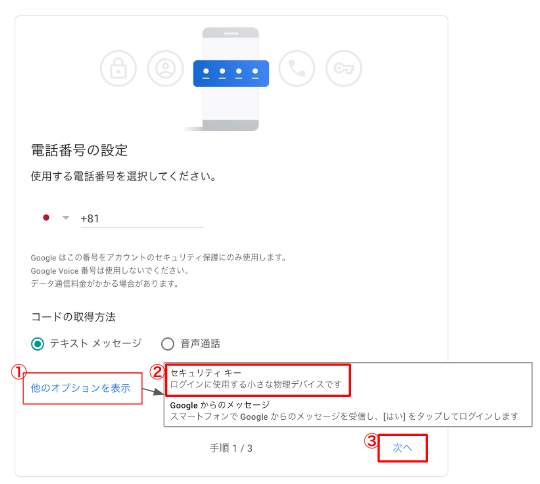
4.セキュリティキーを登録するよう促す画面に遷移すると、セキュリティキーの使用を促すモーダルウィンドウが表示されるので、セキュリティキーを端末に接続し、ボタンをタップする。
操作をすると、ウィンドウの内容が変化するので、セキュリティキーへのアクセスを許可する。
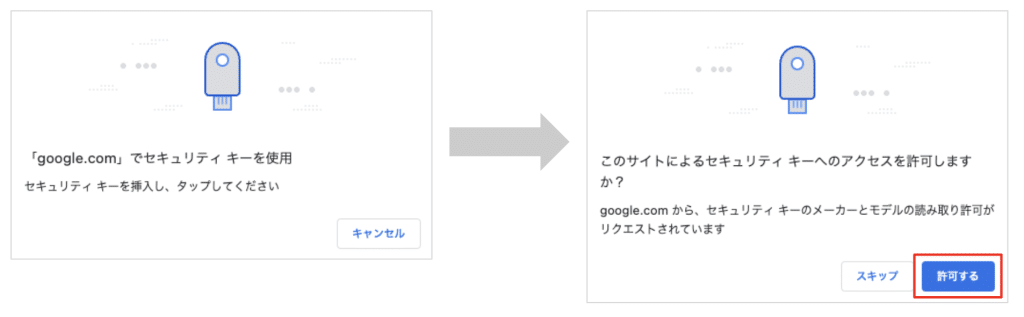
5.セキュリティキーの登録ができたら画面が切り替わるので、セキュリティキーに名前をつけてから作業を終了する。
セキュリティキーを利用する際の手順
新しい環境からログインする前提で手順を進めます。
(ログインしている環境でセキュリティキーの挙動を試したい場合は、一旦 Google アカウントからログアウトしてください。)
- Google アカウントにログインする。
- 「google.com」でセキュリティキーを使用」と画面上部に表示されるので、端末にセキュリティキーを挿入しボタンをタップする。
- 2段階認証が確認できたことが表示されるので「次へ」を押してプロセスを終了する。
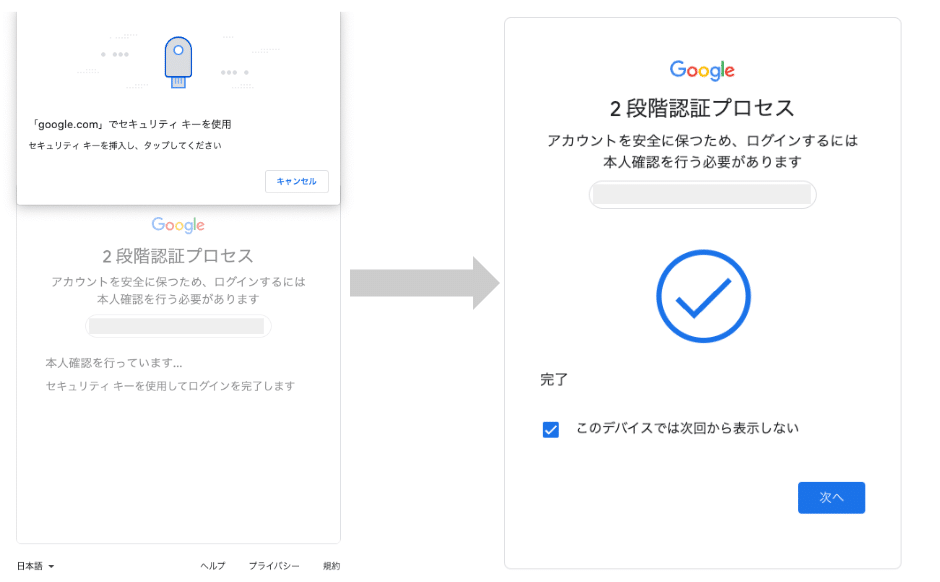
まとめ
サイバー攻撃によるデータ漏洩が騒がれる昨今において、セキュリティの強化は喫緊の課題です。
組織としてのセキュリティ対策はもちろん、ユーザーレベルでの不正ログインを防ぐことは非常に重要であり、Titan セキュリティキーはそれを実現するツールとして非常に有効と言えます。
Titan セキュリティキーのご購入は、TD SYNNEXまでお問合せください。
日々巧妙化する不正ログインに対する安全な認証手段として、Titan セキュリティキーの導入をご検討ください。




