Cloud Identity を登録する手順について説明します。「Google Workspace の契約がない」場合の「Cloud Identity Free Edition の登録」を対象としています。
はじめに
この記事では、「Google Workspace の契約がない」場合における「Cloud Identity Free Editionを登録」する方法についてご説明します。
「Google Workspace の契約がある」場合や、「Cloud Identity Premium Edition を登録」する場合は、この記事の説明対象に含まれていません。
既に Google Workspace の契約がある場合に Cloud Identity を登録する際は、Cloud Identityサブスクリプションを組織に追加します。
手順を進める前に、必ず現在の契約状況と内容をご確認ください。
Cloud Identity とは?
Googleのサポートページでは以下のように解説されています。主にGoogle Workspace等で利用する、管理対象となるGoogleアカウントを提供するサービスです。
Cloud Identity は IDaaS(Identity as a Service)ソリューションであり、企業向けモバイル管理(EMM)サービスです。Google Workspace で利用できる ID サービスとエンドポイント管理をスタンドアロン型のサービスとして提供します。Cloud Identity を利用することで、管理者は Google 管理コンソールからユーザー、アプリ、デバイスを一元管理できます。
https://support.google.com/cloudidentity/answer/7319251?hl=ja
Cloud Identity の種類
Cloud Identity には、Cloud Identity Free Edition(無料版)とCloud Identity Premium Edition (有料版)があり、機能面にいくつか違いがあります。
Cloud Identity の機能とエディションの比較
Cloud Identity Free Edition は、無料で利用することができます。 有料サブスクリプションの Google Workspace や Google Cloud Platform(GCP)の契約は必要ではありません。 ただし、Cloud Identity Free Edition のユーザー数の上限は 50 件で、それ以上のユーザー数を希望する場合は、別途有料サブスクリプションの契約が必要になります。
Cloud Identity Premium Edition には試用版があり、14日間 Cloud Identity Premium Edition の機能を無料で使うことができます。 なお、試用期間が終了すると、自動的に有料サブスクリプションが有効になるのでご注意ください。
以下、この記事においては註釈なく「Cloud Identity」と表記している場合は「Cloud Identity Free Edition」を指すものとして予めご承知おきください。
Cloud Identity の登録に必要なもの
Cloud Identity の登録に必要なものは下記の通りです。
- 会社のドメイン(取得・設定が完了しているもの)
- 現在アクティブなメールアドレス
本手順の作業者がアカウントの管理者になります。
なお、アカウントの管理者ロールは作成後に他のユーザーに割り当てることが可能です。
Cloud Identity の構築後、必要に応じてユーザーや管理者ロールを追加してください。
会社のドメイン
この記事では、ドメインの取得・設定が済んでいる前提で手順を説明します。
ドメインの取得・設定が完了していない場合は、先に完了させてください。
現在アクティブなメールアドレス
手順の途中でメールアドレスを要求されるため、使用可能なメールアドレスをご用意ください。
このメールアドレスは、アカウントにログインする方法を忘れたときのために利用します。
Cloud Identity で利用するドメイン以外のメールアドレスで必要があり、それは [sample]@gmail.com などの Gmailアドレスでも構いません。
Cloud Identity の登録手順の確認
Cloud Identityを登録するための手順は大まかに以下の5つです。
- 企業の基本情報を入力する
- 利用するドメインの利用状況の確認を行う
- Cloud Identity の管理者がログインするためのユーザーとパスワードを作成する
- アカウントを作成する
- ドメインの所有者確認を行う
Cloud Identity の利用を開始するためには、これらの作業の後 ドメインの所有権の証明作業が発生します。
本記事では、Cloud Identity の登録までの説明となっておりますので、ドメインの所有権の証明を行う場合、下記の記事もご参照ください。
参考:ドメインの所有権の証明
1. 企業の基本情報を入力する
Cloud Identity の アカウント申請ページを開き、「次へ」をクリックします。
Cloud Identity Free Edition と Cloud Identity Premium Edition 試用版では申請ページが異なります。
上記リンクではないところから申請ページを開いていた場合は、Cloud Identity Premium Edition 試用版の申請ページである可能性がありますので、必ずご確認の上 作業を進めてください。
チェックポイント
- favicon が Google Logo
- 申し込みページURLのサブドメインが “workspace”
- 説明テキストに「試用期間」の文字列が含まれていない
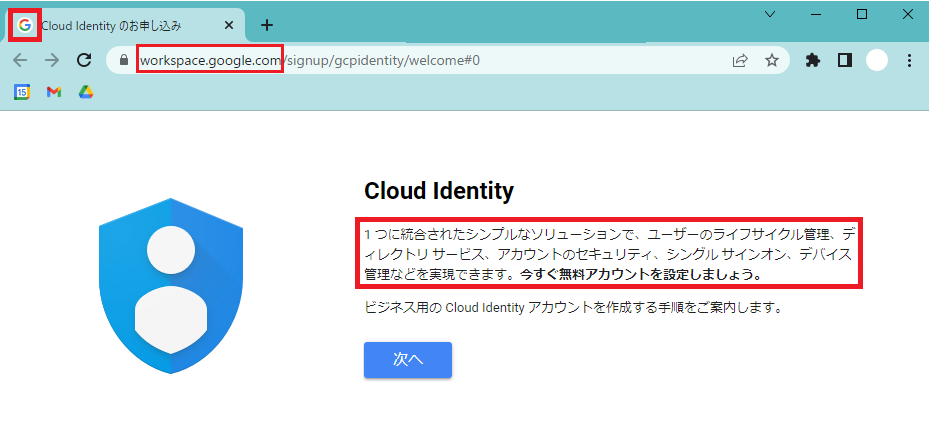
Cloud Identity の申し込み画面から進み、企業名、従業員数を入力し、「次へ」をクリックします。
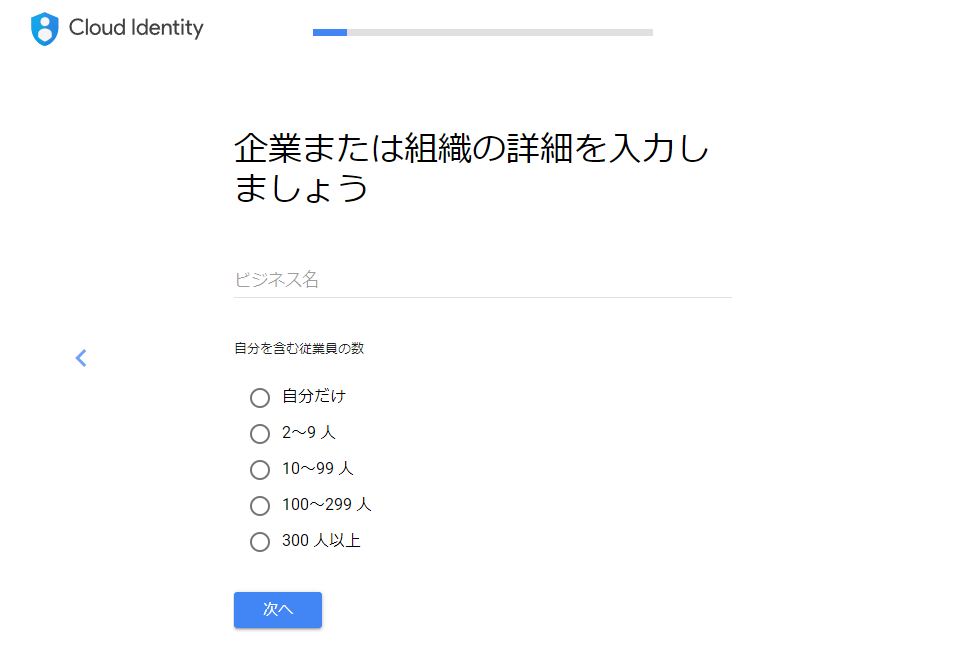
企業の場所を選択し、「次へ」をクリックします。
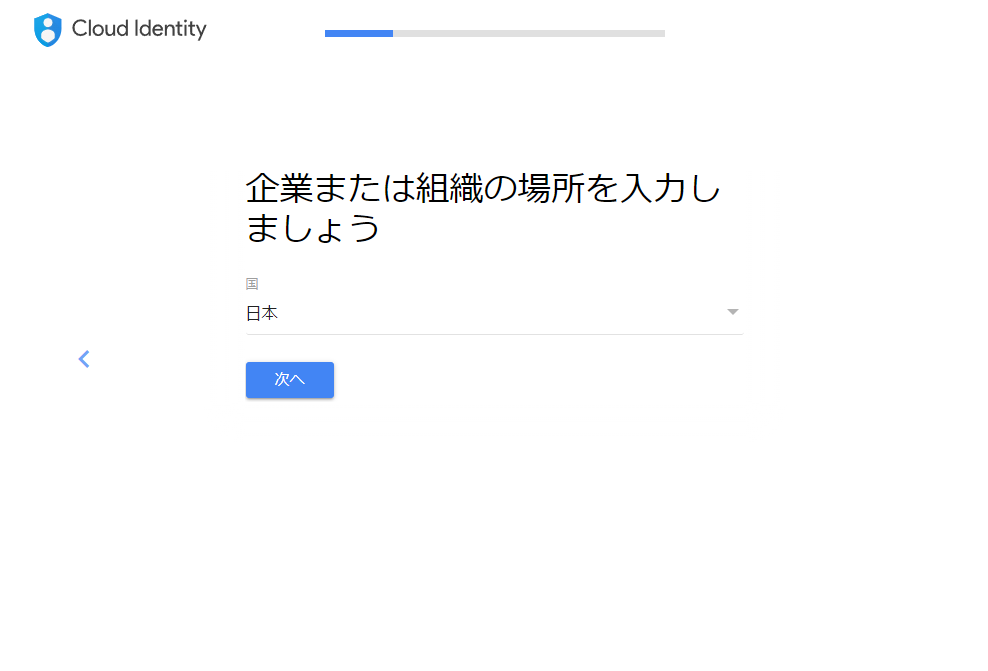
現在利用しているメールアドレスを入力して、「次へ」をクリックします。
ここでは、画面にもある通り「定期的に確認するメールアドレス」を入力してください。
Cloud Identity で利用するドメイン以外のメールアドレスである必要があり、それは[sample]@gmail.comなどの Gmailアドレスでも構いません。
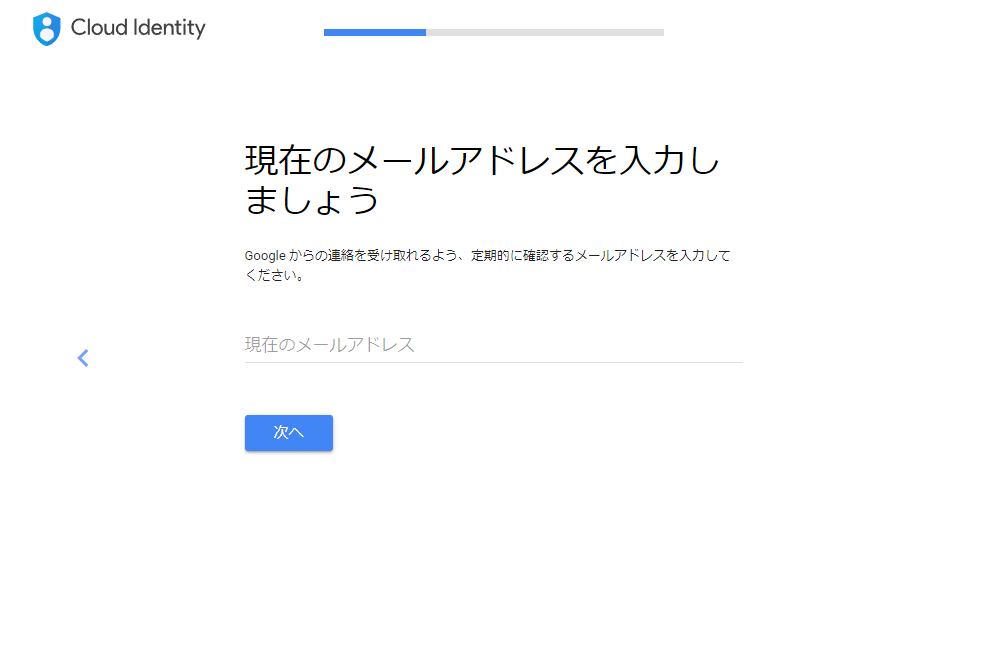
2. 利用するドメインの利用状況の確認を行う
企業のドメイン名を入力し、「次へ」をクリックします。
ドメインが存在していて未使用であることが認識されると、「このドメインを使ってアカウントを設定しますか?」の画面に切り替わるので、ドメインを確認して「次へ」をクリックします。
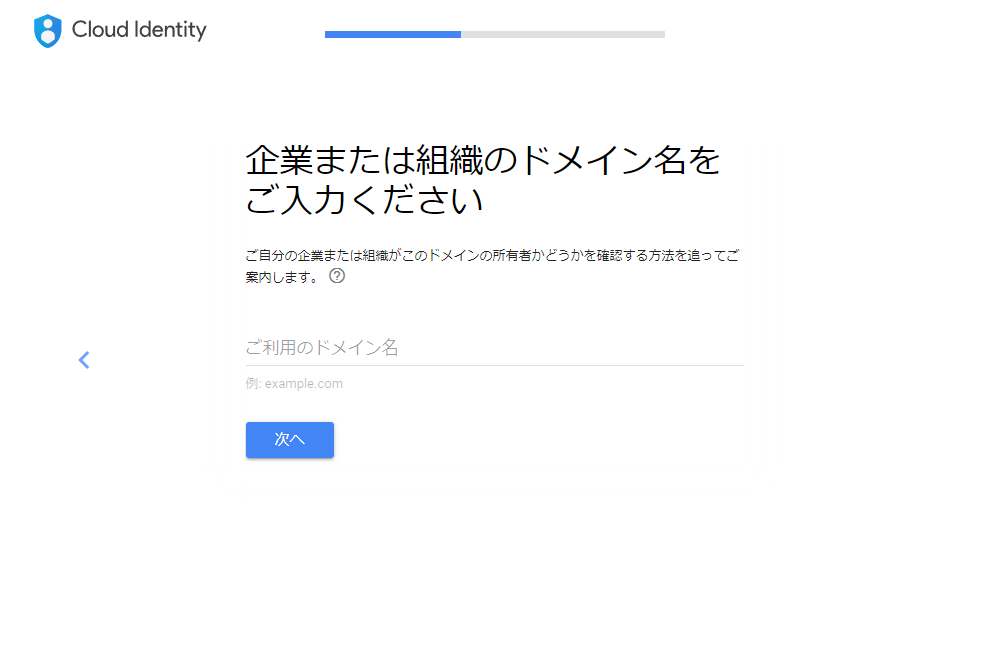
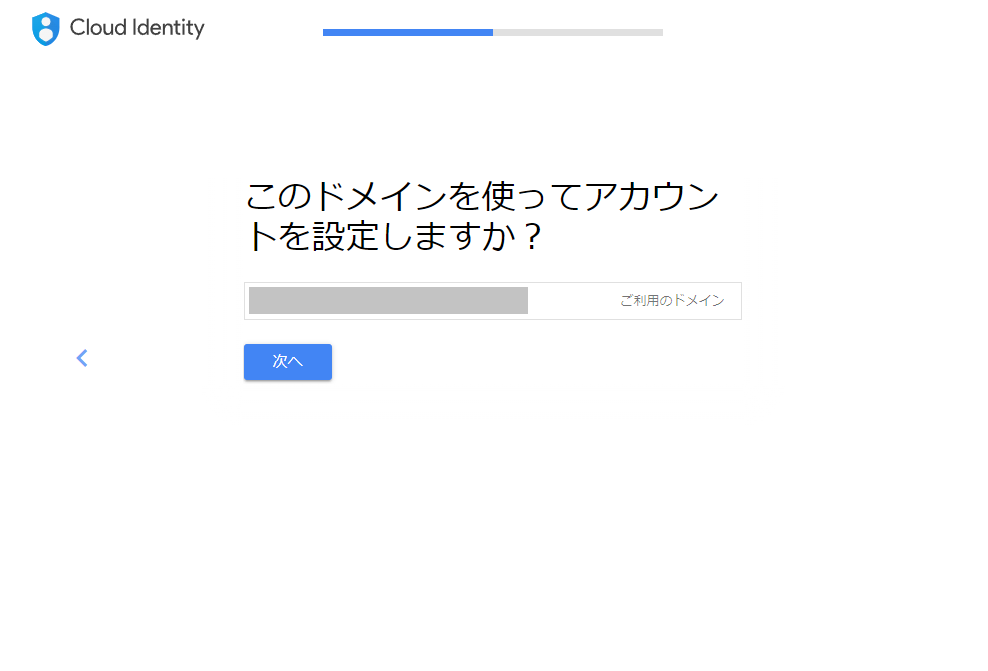
※未購入のドメインを入力した場合は「このドメインはまだ購入されていません。」、既に利用されているドメインを入力した場合は「このドメインは別の Google サービスで使用されています。(略)」と表示されます。
ドメインのメール送受信設定がない場合は「このドメインではメールの送受信が設定されていません。(略)」と表示されます。
3. Cloud Identity の管理者がログインするためのユーザーとパスワードを作成する
アカウント管理者の名前を入力し、「次へ」をクリックします。
ここで設定した名前がアカウント管理者として表示され、後で変更することが可能です。
管理者のロールは、後で他のユーザーに割り当てることができます。
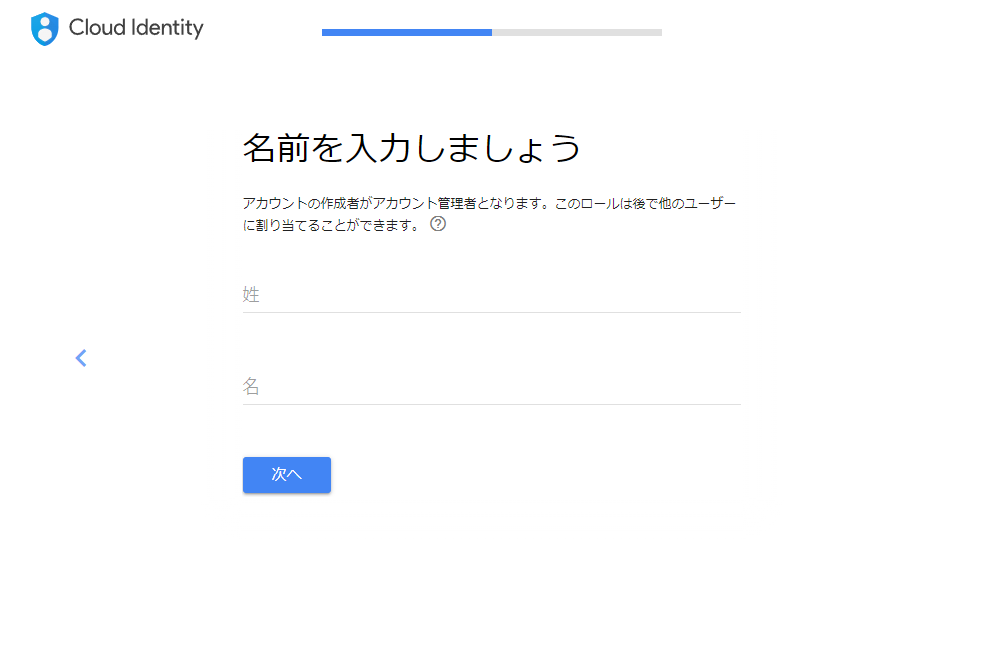
ログイン情報として、ユーザー名とパスワードを入力し、「次へ」をクリックします。
ここで設定したユーザー名とパスワードでアカウント管理者がログインすることになります。
パスワードはログイン後に変更することができます。
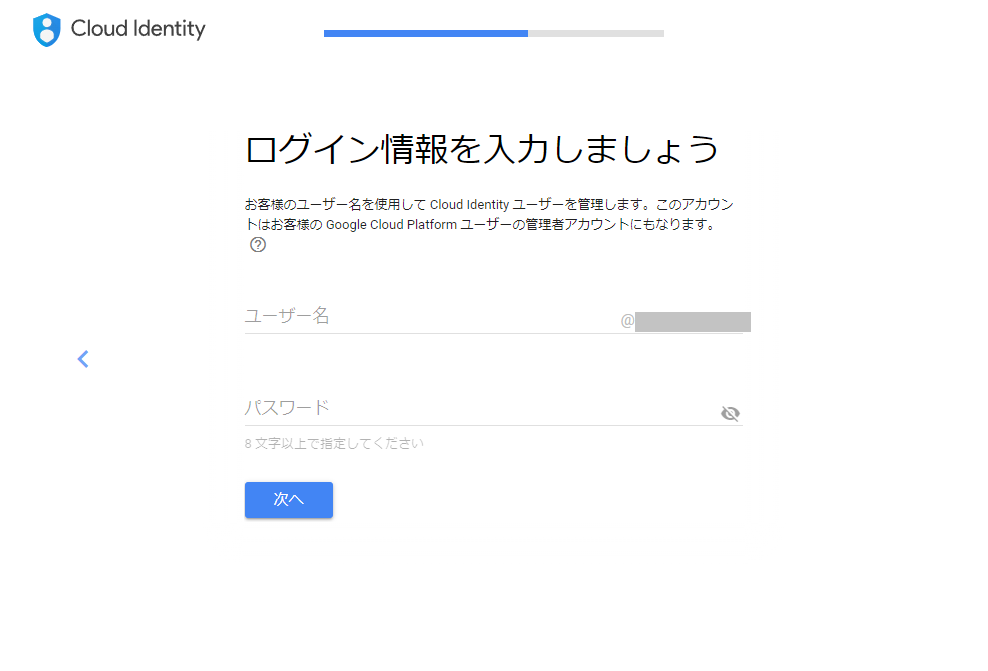
4. アカウントを作成する
ロボットによる操作でないことの確認を行い、「同意してアカウントを作成」をクリックします。
これでCloud Identity アカウントが作成できました。
(ただし、この時点ではまだ Cloud Identity は利用できません。)
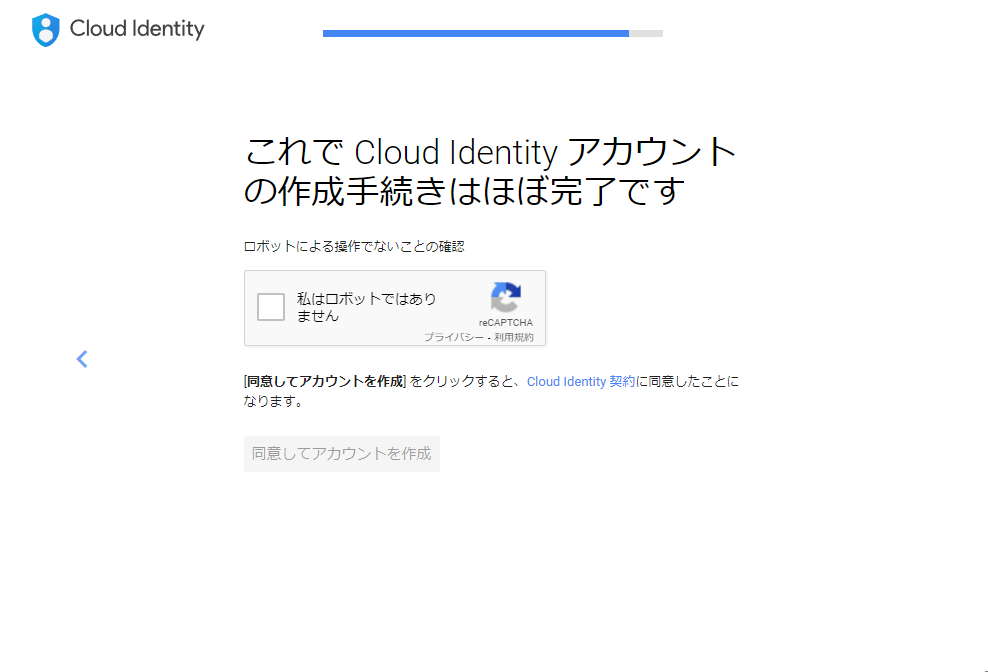
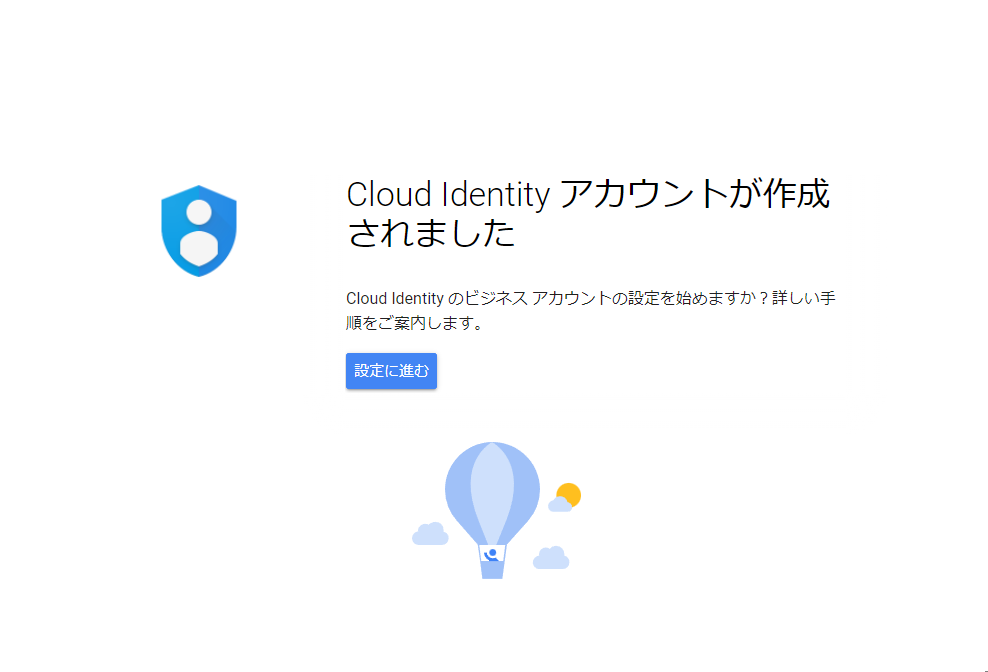
Cloud Identity を利用可能にするためには、登録したドメインが作業者の管理下にあるということを Google に認識させる必要があります。
第三者が勝手に Cloud Identity アカウントを取得できないようにするために、ドメインを管理している人間が作業をしていることの証明に、ドメインの所有者確認を行います。
「Cloud Identity アカウントが作成されました」画面の「設定に進む」をクリックすると「管理コンソールへようこそ」という画面が表示されます。
以降は、ドメイン所有者の確認ステップへ移行し、Google 管理コンソールとドメイン事業者サイトでの作業となります。
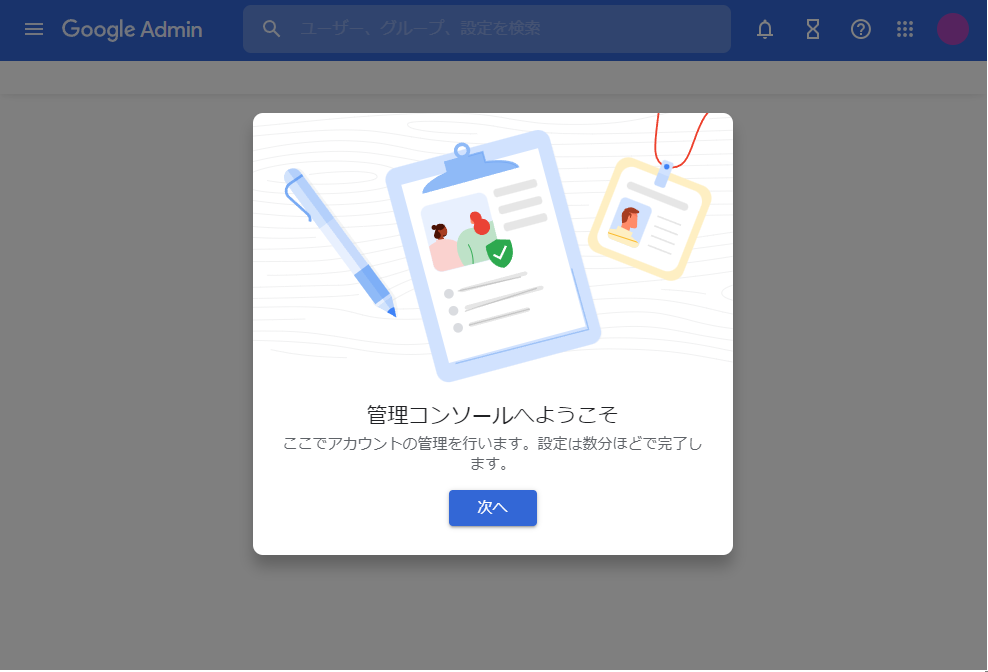
5.ドメインの所有者確認を行う
「管理コンソールへようこそ」の画面から「次へ」をクリックすると、Google 管理コンソール(Google Admin)に移動し、「Cloud Identity を設定しましょう」の画面になります。
画面中のステップ1「(ドメイン名)の所有権を証明してください」の横にある「所有権を確認」をクリックします。
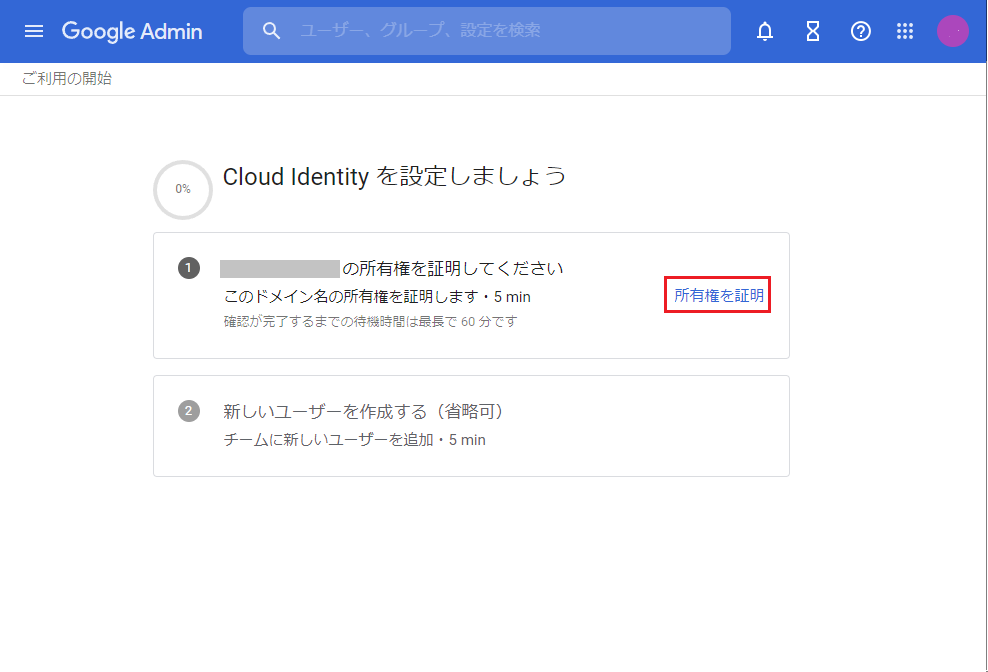
ドメインの証明用のコードを発行し、それをドメイン上に追加し、Googleが確認するというドメイン所有権の証明の確認手続きの流れが表示されます。
(ドメインの証明用コードをドメインのDNSレコードに追加する部分で、ドメイン登録事業者のサイトを利用します。)
ドメインの所有者確認のフローイメージ
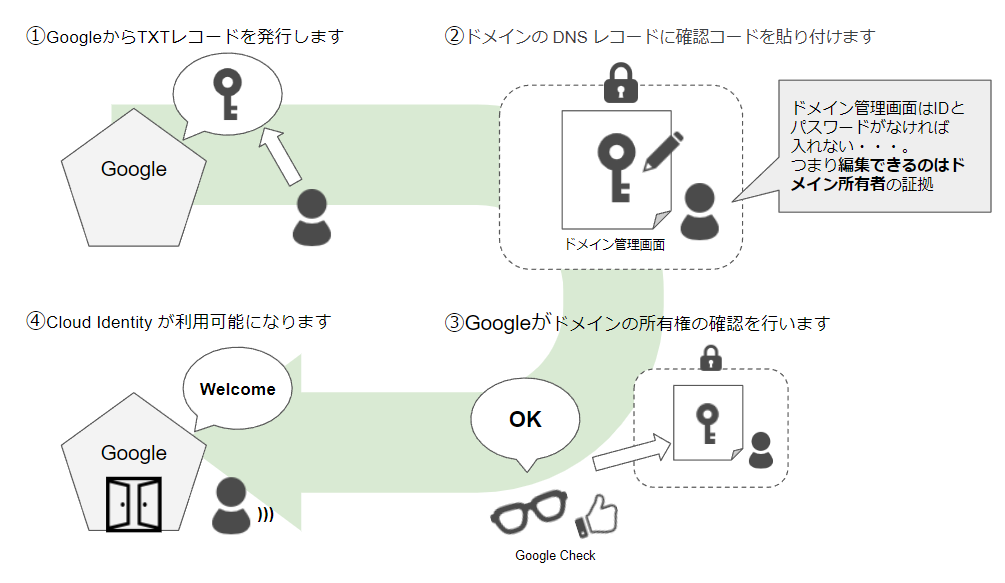
確認したら「続行」をクリックします。
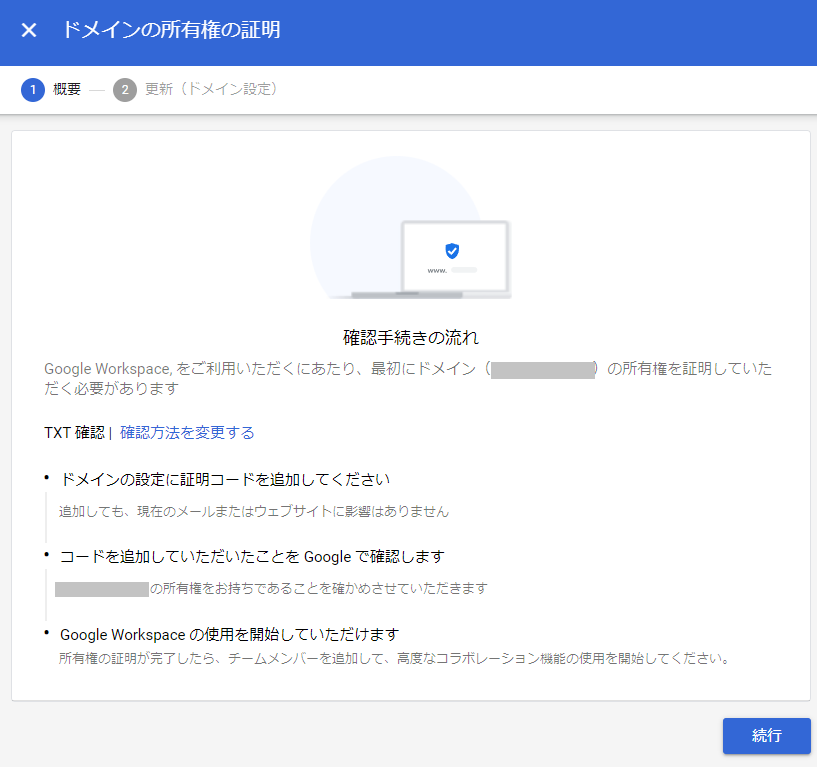
切り替わった画面に「TXTレコード」が表示されますので、この「TXTレコード」をドメイン登録事業者サイトでドメインのDNSレコードに追加してください。
ドメイン事業者サイトでの作業がよくわからない場合は下記の記事をご参照ください。
参考:ドメインの所有権の証明
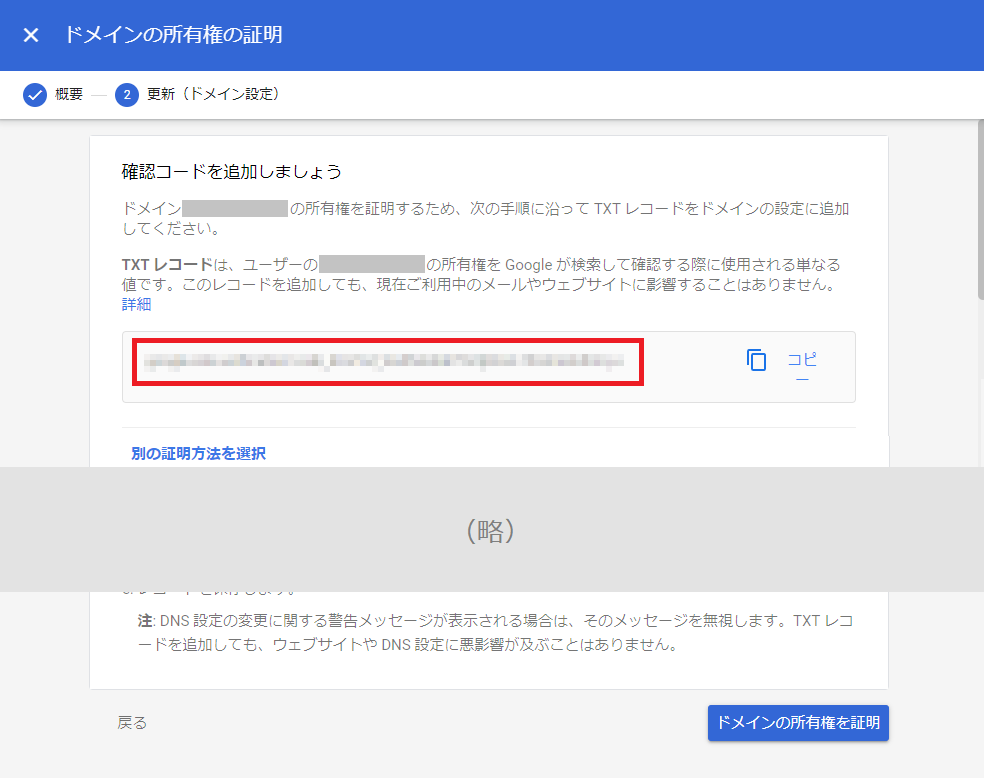
追加が完了したら、再び先ほどの Google 管理コンソールに戻ります。
「ドメインの所有権の証明」ページ下部右下の「ドメインの所有権を証明」ボタンをクリックします。
クリック後、ドメインの所有権の確認が始まります。
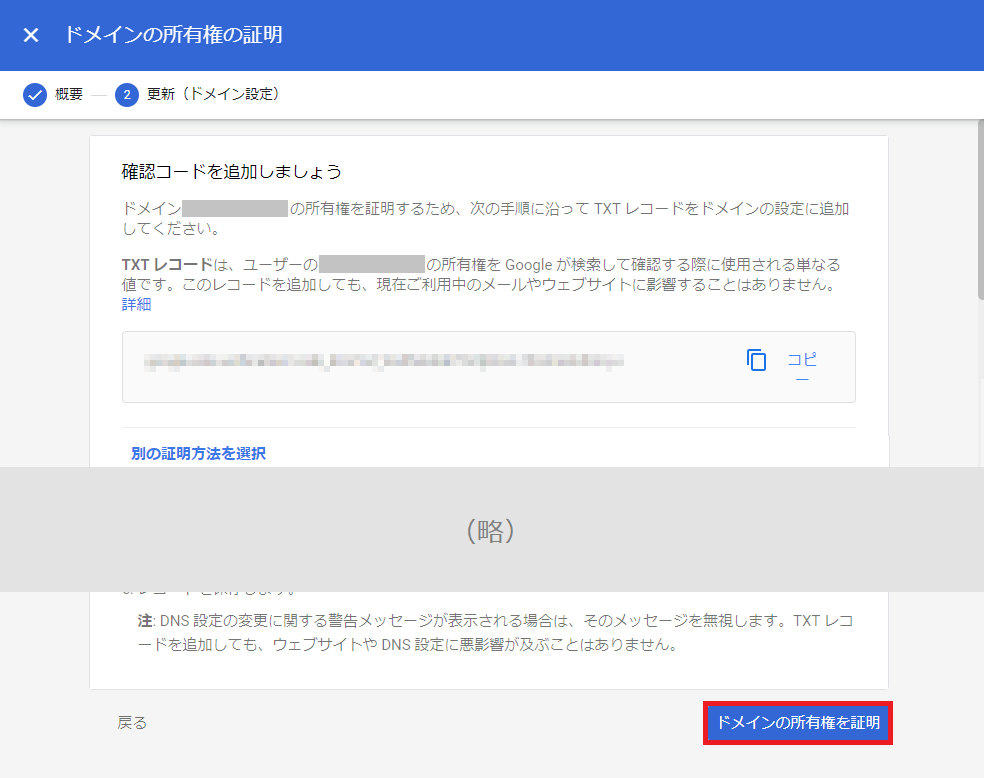
ドメインの所有権の確認には5分程度時間がかかります。
確認が完了すると「Cloud Identity を設定しよう」の画面に切り替わり、「(ドメイン名)の所有権を証明しました」と表示されます。
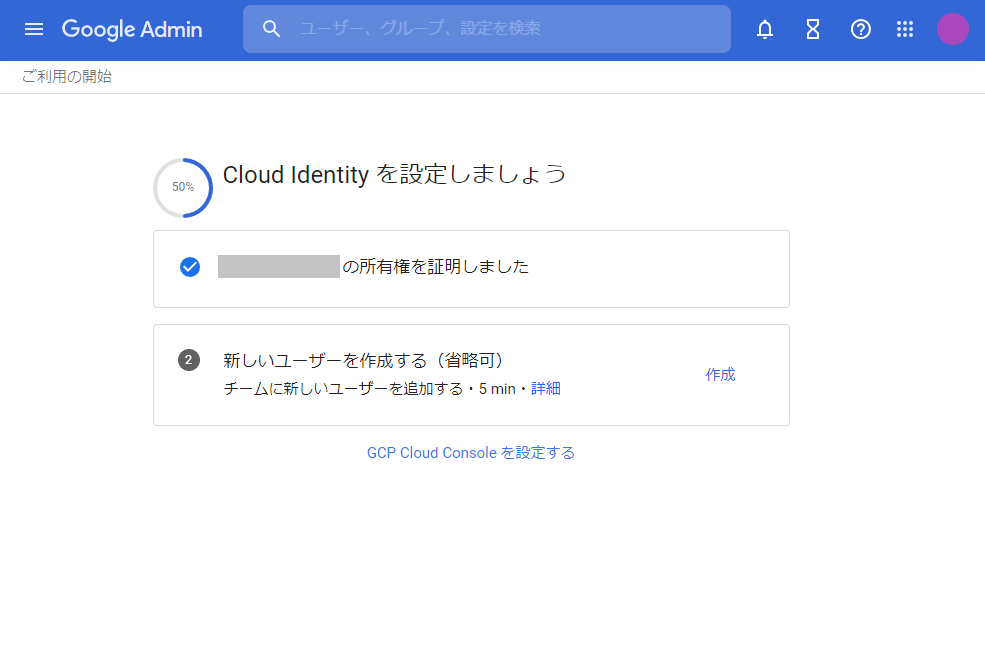
これで Cloud Identity の登録が完了し、利用することができます。
ステップの2つ目に「新しいユーザーを作成する(省略可)」が表示されています。
「省略可」とある通り、このステップはスキップすることが出来ます。
このままユーザー登録を進めることも、ユーザー追加の必要が発生したタイミングで後から追加することも可能です。
状況に合わせて設定を行ってください。
参考:ユーザー・管理者ロールを追加する
(※Cloud Identity の構築後、管理者によるログインが必要です)
まとめ
「Google Workspace の契約がない」場合における「Cloud Identity Free Editionを登録」する方法について手順をまとめました。
「Cloud Identity Free Edition を契約したいのに、Cloud Identity Premium Edition の試用版の登録しか見つからない」「Google Workspace の契約なしで Cloud Identity を使用したいのにどこから登録すべきかわからない」といった場合の解決にお役立てください。
なお、前述の通り本記事では、Cloud Identity の登録までの説明がメインとなっております。
ドメインの所有権の証明作業に不安がある場合は、下記の記事もご参照ください。
参考:Cloud Identity を構築する手順 ドメインの所有権の証明




