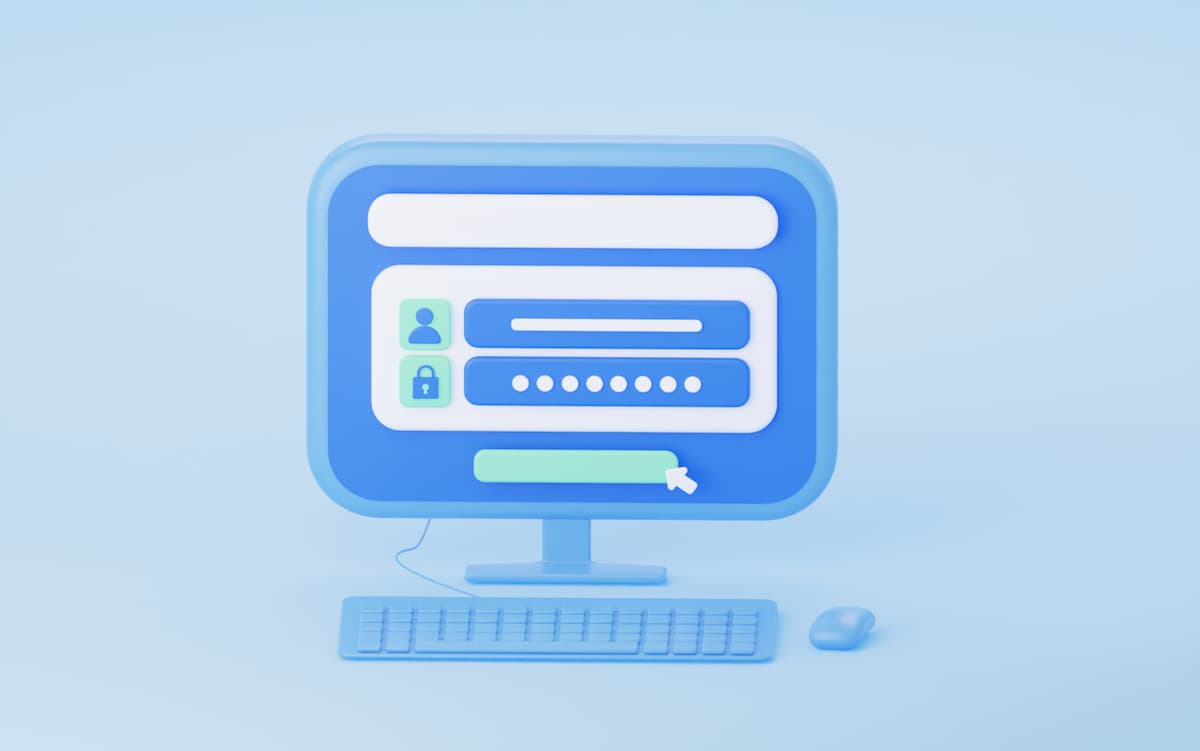Google Workspace にユーザーを個別登録したり、既存の登録情報を編集する手順について説明します。
はじめに
前回の記事では、ユーザーが Google Workspace を利用可能にするための手順を紹介しました。
今回は一括登録ではなく、個別にユーザーを登録・削除・更新する手順についてご紹介していきます。
組織が複数名で構成されている以上、人員の変動は発生します。
人員の変動が生じれば、当然利用サービスのユーザー情報も編集する必要があります。
編集内容は、一括で登録した方が効率的なこともありますが、人数や内容によっては個別に設定した方が良い場合もあります。
状況に合わせて使い分けする際にご活用ください。
ユーザーの個別登録
Partner Sales Console を開き、対象の顧客をクリックします。
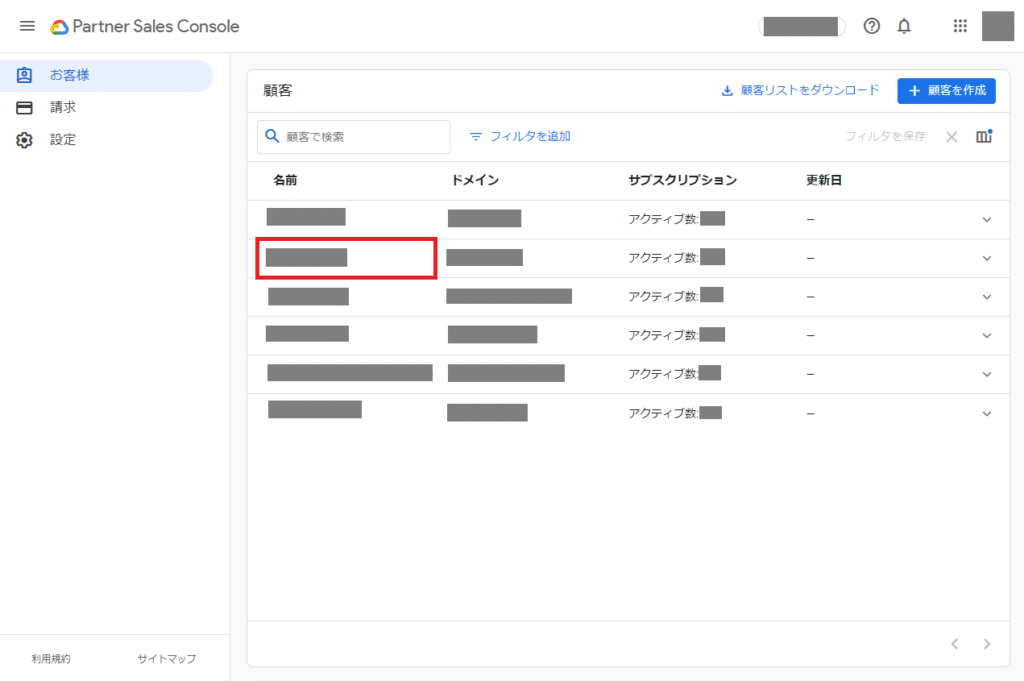
ページ遷移後、「クイックリンク」の「ユーザー管理」をクリックし、管理コンソールへ移動します。
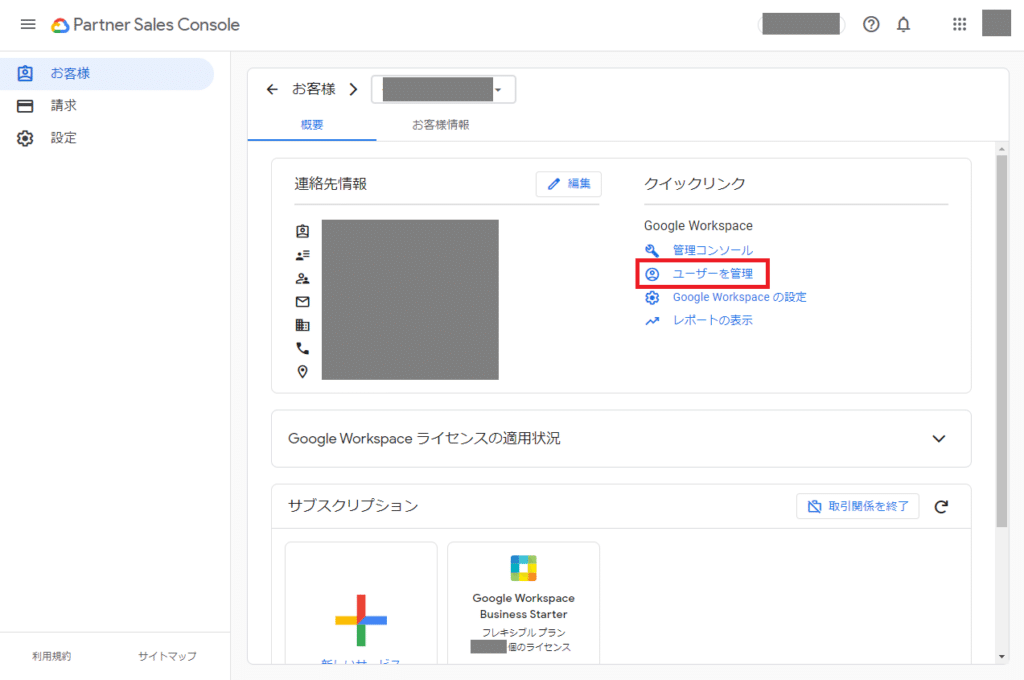
「ユーザー」画面から「新しいユーザーの追加」をクリックします。
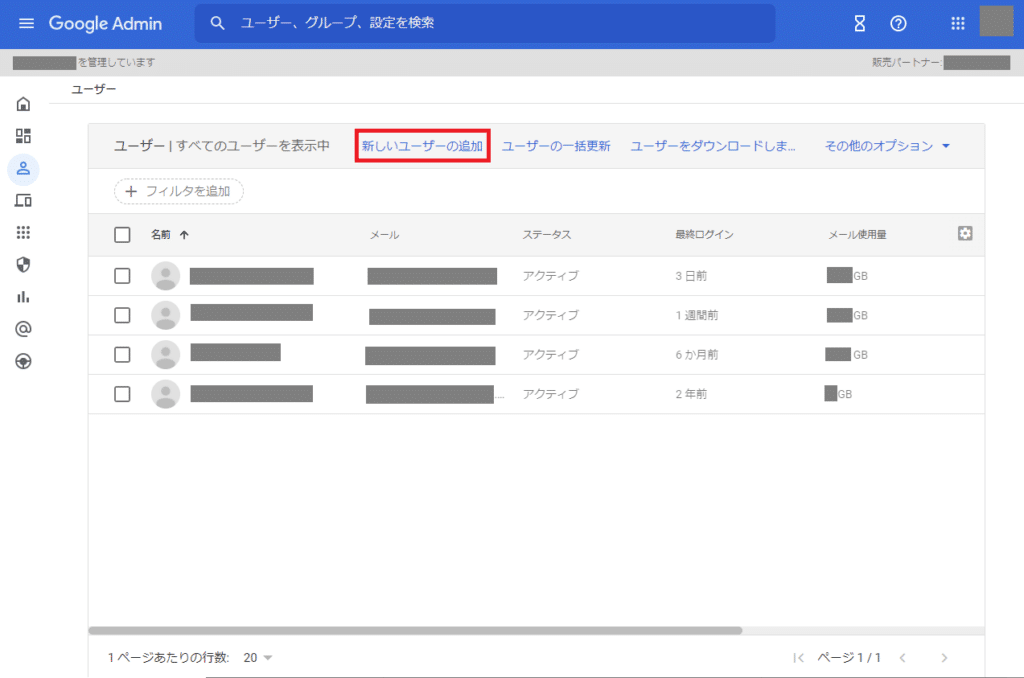
「新しいユーザーの追加」画面が表示されるので、必要な情報を入力して右下の「新しいユーザーの追加」をクリックします。
この際、左下の「ユーザーのパスワード、組織部門、プロフィール写真を管理する」から情報を追加することも可能です。
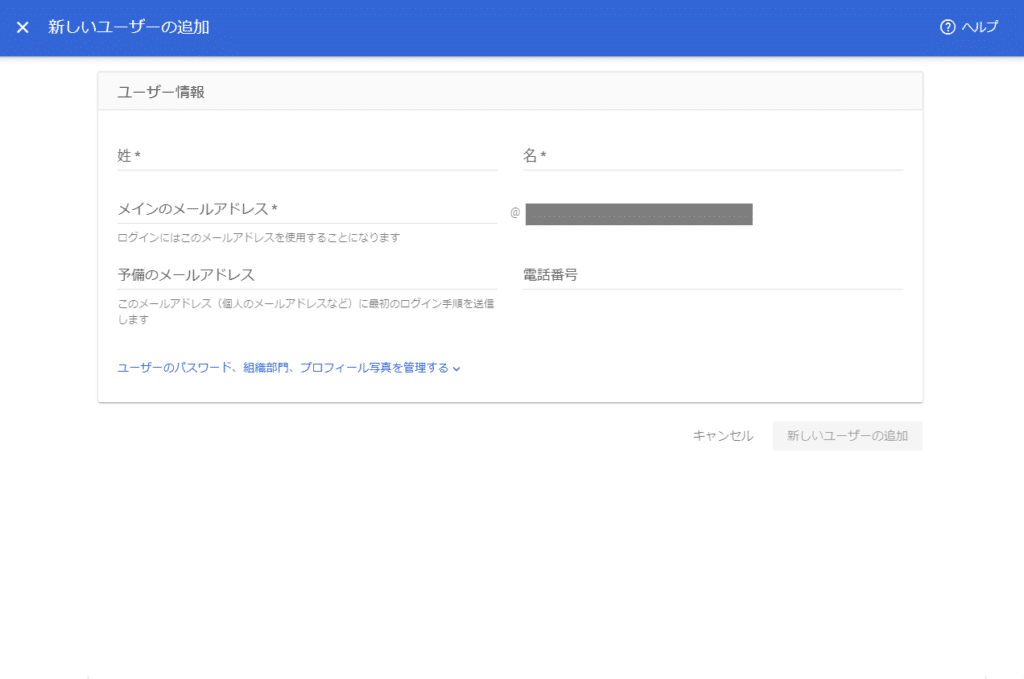
「ユーザー」の画面に戻り、ユーザーが表示されていれば登録完了です。
ユーザーの削除
Partner Sales Console から「ユーザー」画面を開きます。
削除したいユーザーが表示されている行にマウスオーバーし、「その他のオプション」をクリックします。
表示されるメニューから「ユーザーを削除」を選択します。
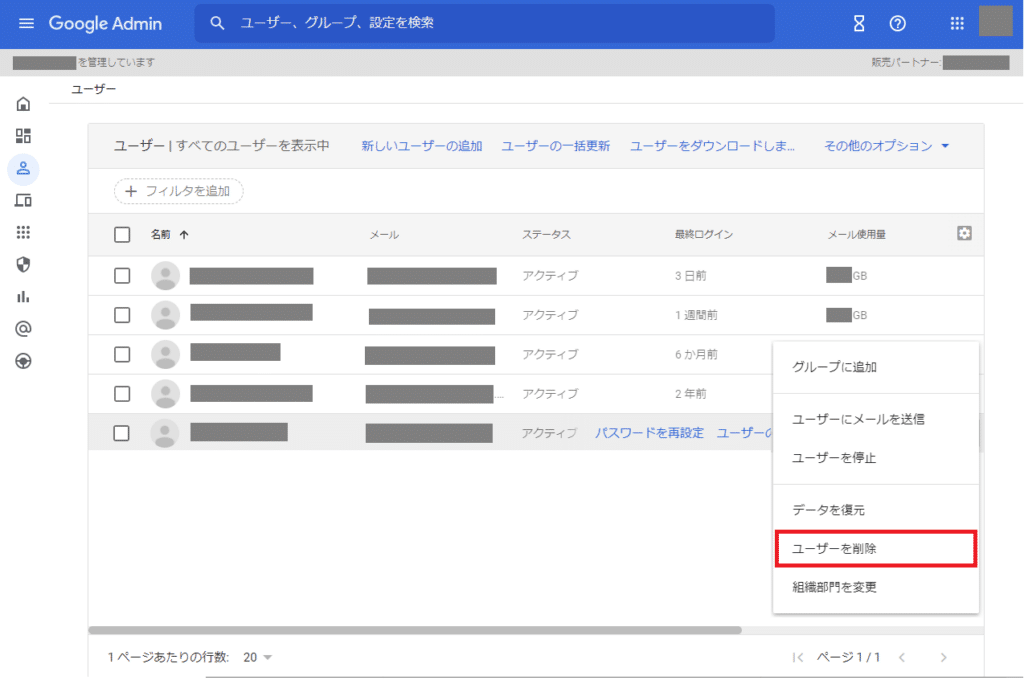
「ユーザーを削除 (対象ユーザー名)」の画面に切り替わります。
ユーザーを削除する前に、ユーザーのデータの転送の項目を確認します。
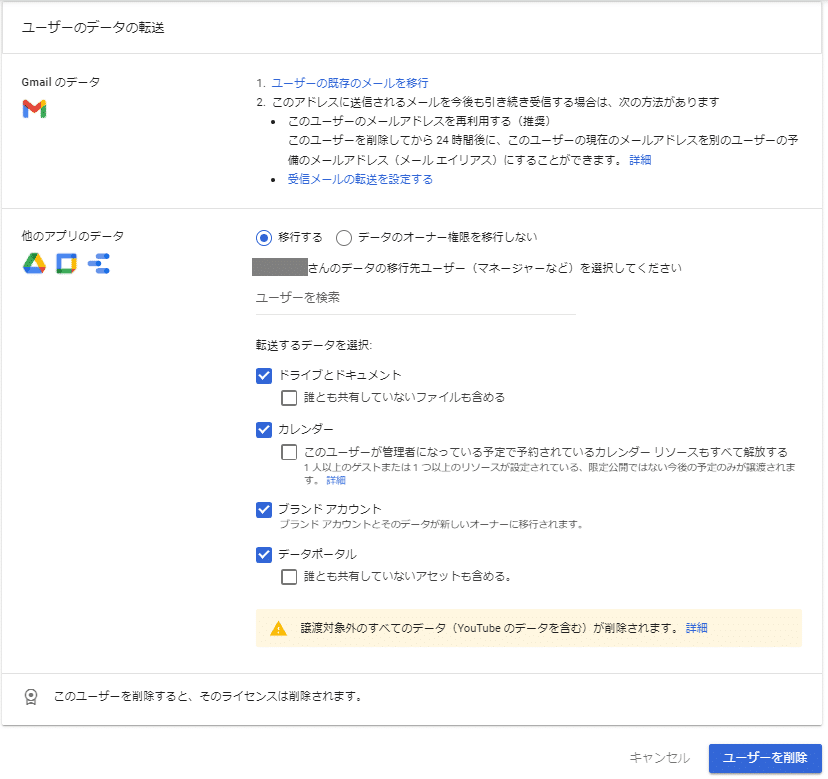
- Gmailのデータ:既存のメールを移行、メールの転送設定を行うことができる
- 他のアプリのデータ:削除するユーザーが管理しているアプリデータを他のユーザーに移行し、ユーザーを削除しても削除されたユーザーのファイル利用することができる
内容を確認し、右下の「ユーザーを削除」のボタンをクリックすればユーザーの削除が完了します。
ユーザー情報の更新
既に登録されているユーザーの情報を変更する場合、項目ごとに変更内容を編集する箇所が異なります。
ユーザーの姓、名、メールアドレスを更新する場合
ユーザーの氏名が変わった場合や、メールアドレスを変更する必要が発生した場合に編集します。
メールアドレスを変更すると、ユーザーは最長で 3日間 Google Chat を利用できない可能性がありますのでご注意ください。
なお、メールの配信は中断されません。
また、氏名を変更しても Google Chat への影響はありません。
更新を行いたいユーザーが表示されている行にマウスオーバーし、「ユーザーの更新」をクリックします。
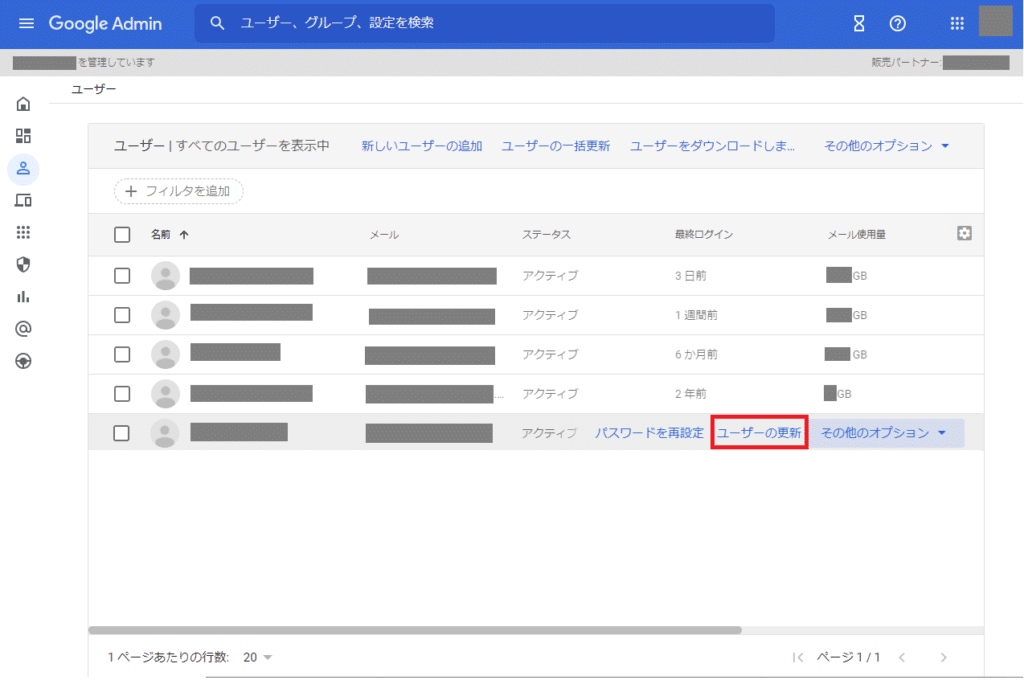
「ユーザーの更新(対象ユーザー名)」の画面で更新したい項目を編集し、右下の「ユーザーの更新」ボタンをクリックして完了です。
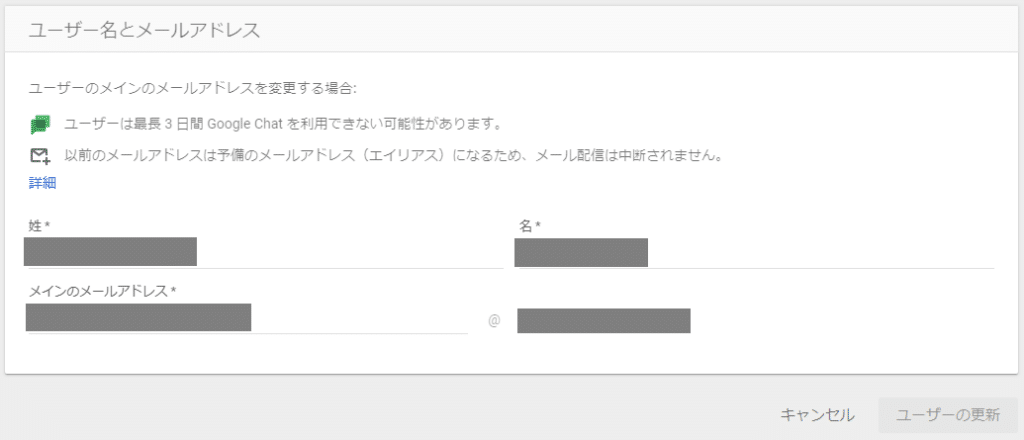
ユーザーのパスワードを変更する場合
ユーザーのパスワードを変更する際に編集します。
パスワードの設定は下記の3種類から選択可能なため、必要な設定をご選択ください。
- パスワードを自動生成して付与する場合:設定作業者はパスワードを見るボタンを押さない限り、パスワードを見ることはありません。
- パスワードを新規に発行する場合:8文字以上の文字列を入力します。任意の文字列を指定したい際に利用します。
- 新規に発行したパスワードをユーザーログイン時に変更してもらう場合:新規発行したパスワードを必ずリセットさせたい場合に設定します。
更新を行いたいユーザーが表示されている行にマウスオーバーし、「ユーザーの更新」をクリックします。
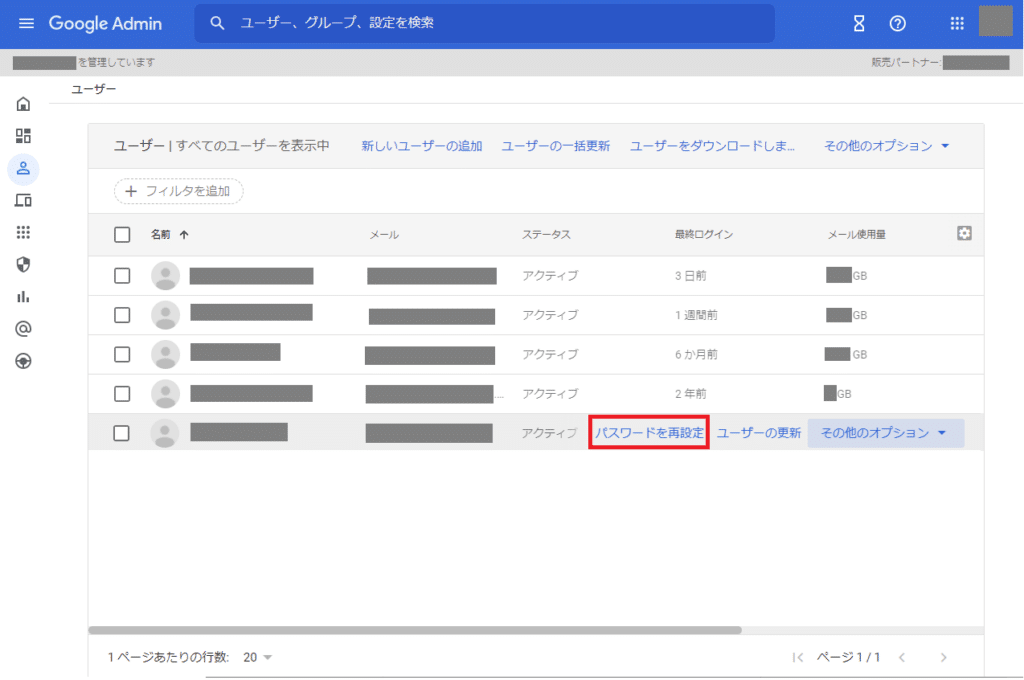
「パスワードを再設定しました(対象ユーザー名)」の画面が表示されれば、パスワードの変更は完了です。
なお、完了時に対象ユーザーに対してパスワードのメールを送信することが可能なため、変更後に通知が必要な場合はこの画面から行うこともできます。
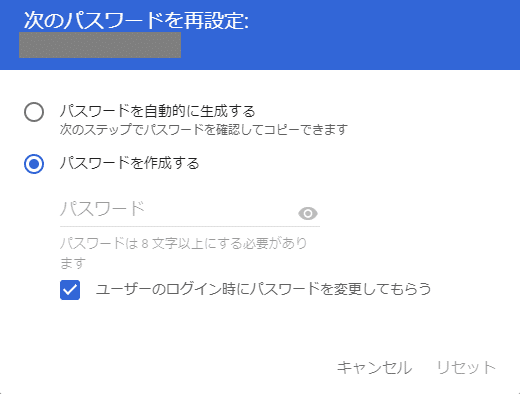
ユーザーの組織部門を変更する場合
人事異動などでユーザーの組織部門を変更する必要が生じた際に編集します。
(組織部門そのものの組成変更を行う場合は、ユーザー登録手順の1. 組織部門の登録の手順で追加してください。)
更新を行いたいユーザーが表示されている行にマウスオーバーし、「組織部門を変更」をクリックします。
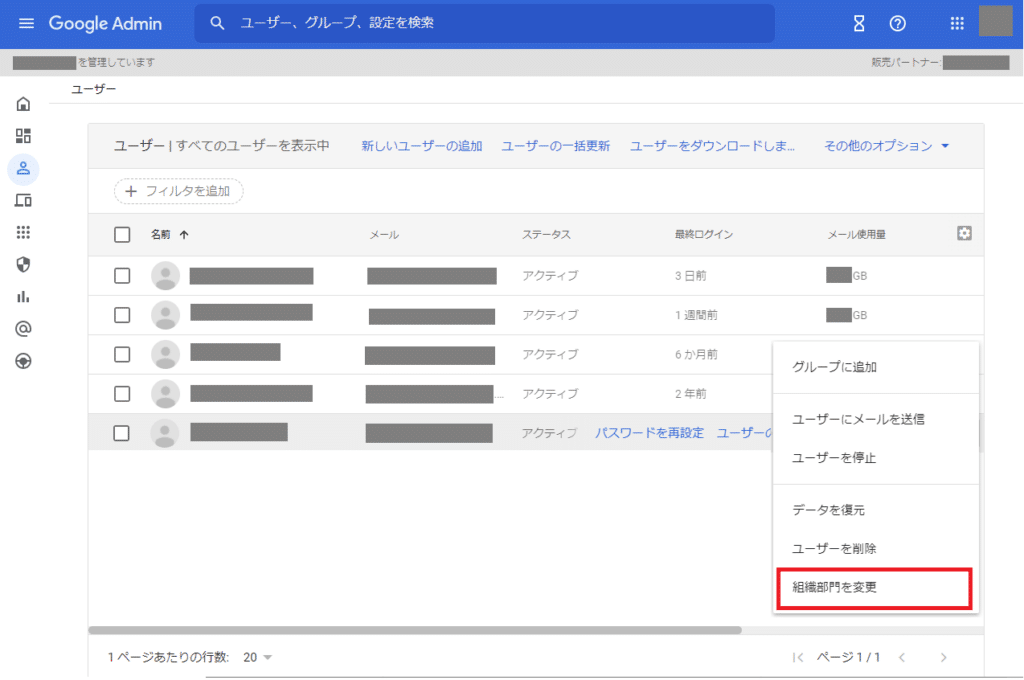
「組織部門を変更(対象ユーザー名)」の画面で、対象の所属する組織部門を選択し、「続行」ボタンをクリックします。
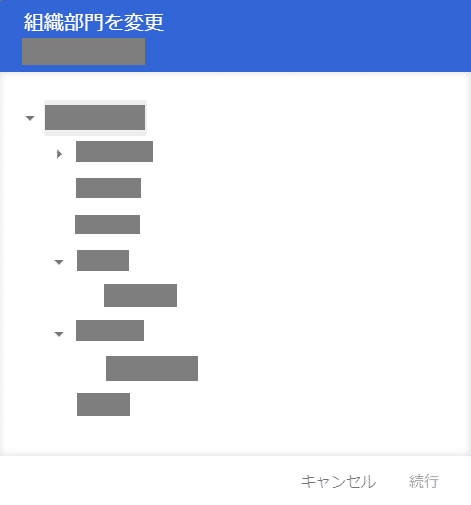
「ユーザー移動の確認(対象ユーザー名)」画面に切り替わり、移動に際しての注意事項が表示されます。
内容を確認の上、問題がなければ「変更」ボタンをクリックして完了となります。
まとめ
個別にユーザーを登録・編集する手順をまとめました。
小規模な追加・変更は、一括で変更するよりも個別に作業した方が簡単です。
状況に応じて一括設定と個別設定を使い分け、合理的なユーザー管理にお役立てください。
なお、管理者ロール(権限)の設定や Google Workspace アプリの設定は、ここでは行っておらず、別途行う必要がありますのでご注意ください。