オンラインで便利に使えるメモ帳 Google Keep の機能について紹介します。
はじめに
デスクにたくさんのメモを貼ってタスク管理して、急な外出やリモートワークなどでデスクが確認できずに困った経験はないでしょうか?
あるいは、いつの間にかメモがどこかへ行ってしまい、タスクが分からなくなってしまったといったことがあるのではないでしょうか?
Google Keep を使えば、こうした悩みをなくすことができます。
アナログなメモと異なり、Keep のメモはどこにいても確認・編集することができるからです。
この記事では、メモ・タスクの管理に便利な Keep の機能についてパソコン操作を主として紹介します。
Keep とは
Keep は Google Workspace に用意されているメモアプリです。
Keep画面上で メモ、リスト、写真、音声によるメモを作成することができます。
リマインド、ラベル、色・背景の設定など、メモに対する補助機能も備わっており、タスク管理ツールとしての活用も期待できます。
パソコン、スマートフォン、タブレットのいずれの端末でも利用でき、内容が同期されるため、いつでもどこでも編集・確認することが可能です。
(パソコン画面)
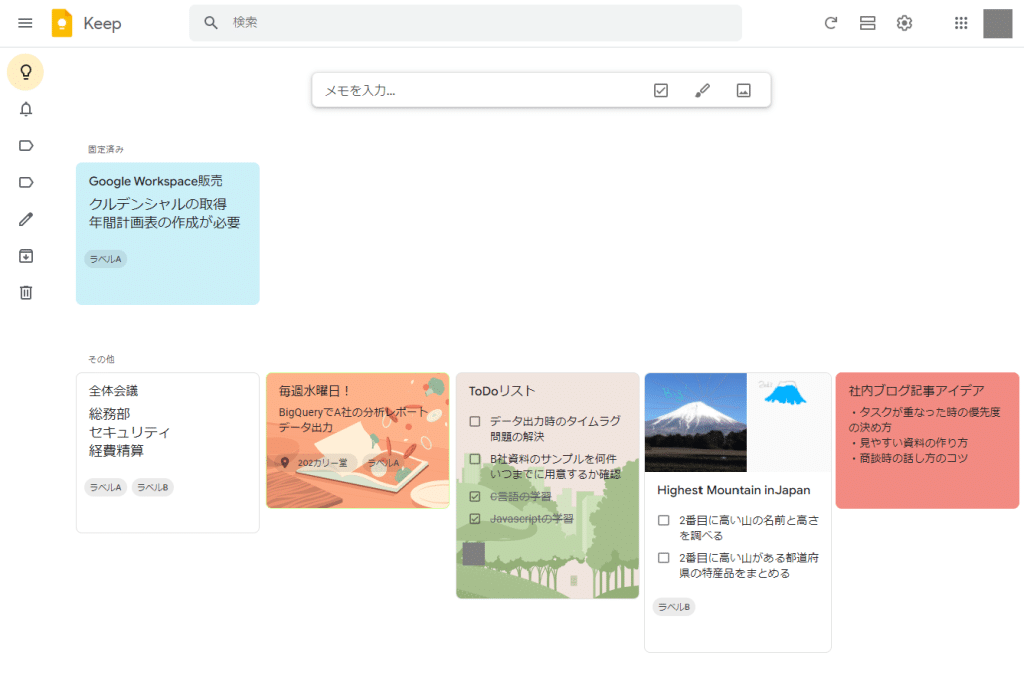
(スマホアプリ画面)
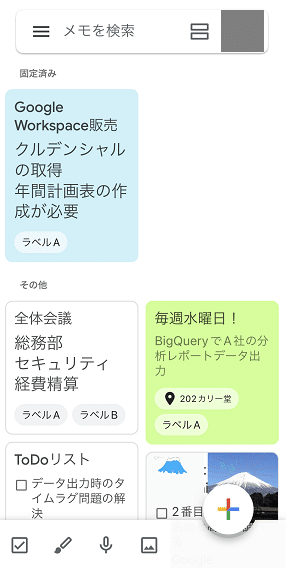
基本のメモ
メモを作成する際は、種類をメモかリストのどちらかを選択します。
メモとリストの両方を選択することはできません。
作成後にメモの種類をスイッチすることが可能ですので、テキストを流し込んでからリストにしたり、リストをテキストとして一括コピーするといったこともできます。
メモを編集する際に、メモの作成日と前回の編集日時を確認することができます。
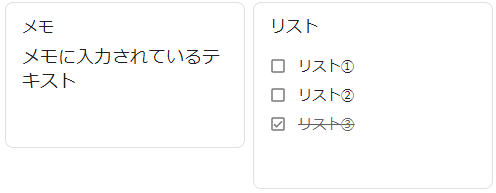
メモ
タイトルとテキストから構成されるメモです。
紙のメモ用紙に書くように、ちょっとしたテキストや思い付きを書き留めておくのに使用すると便利です。
改行が反映されるので、長めにテキストを入力しても、極端に読みにくくなるということはありません。
タイトルは省略することもできます。
リスト
タイトルとチェックボックス付きのリストから構成されるメモです。
ToDoリストや必要物の管理・検品に向いています。
チェックしたアイテムは、取り消し線が入りリストの下部に移動されます。
チェックしたアイテムを残したくない場合は削除することも可能です。
補助機能
メモにはいくつかの補助機能が備わっています。
メモとリストのどちらに対しても設定が可能です。
情報の補足や分類などに役立ちます。
作成したメモにマウスオーバーすると表示されるメニューから操作します。
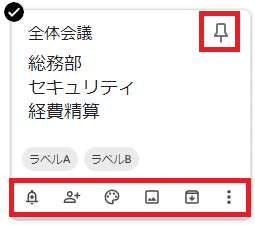
固定表示する
メモは作成されるとフィールドに左上から展開され Keep が自動で並べ替えを行います。
メモの表示位置は自身で変更することができますが、任意のメモを上部に固定しておくことが可能です。
毎日使用するメモや優先度の高いメモなど、目立つ場所に配置することができるため、メモ管理の利便性が向上します。
通常のメモにマウスオーバーして表示されるピンマークをクリックすると、固定と非固定が簡単に切り替えられます。
ラベルを付ける
作成したメモに対してラベルを付与することが可能です。
ラベルは自分で命名可能でかつ複数つけることができます。
Gmail のラベルと異なり、条件に応じて自動でラベリングすることはできません。
クライアント、タスクの種類、優先度など、任意のラベルを作成することで、メモの検索や管理に役立てることができます。
リマインドする
設定した日付・時間・場所に至った際にメモをリマインドしてくれる機能です。
任意の日付・時間を設定できるほか、よく使う「午前」「午後」「夕方」の時刻が用意されています。
デフォルトでは、それぞれ「午前」が8:00、「午後」が13:00、「夕方」が18:00になっていますが、任意の時刻に設定することも可能です。
場所による通知は、特定の場所に到達した際にリマインドを行います。
住所または場所の名前を入力し、リマインドする場所を指定します。
スマートフォン端末と相性がよい機能です。
共有する
メモは他者と共有し、編集することができます。
チームでのタスクの把握、進捗を確認するときに便利です。
なお、共有するメモの権限は「表示のみ」の設定ができません。
他者と共有する際は編集されても困らないものであることを確認してください。
装飾する
メモは、背景色の変更、背景画像の設定が可能です。
背景色は、後述の検索の際にフィルタリングの要素として利用できるため、優先順位やカテゴリによる彩色ルールを決めておくと使い勝手がよくなります。
背景画像は、「食材雑貨」「食べ物」「音楽」など、いくつかのテーマから選択します。
背景色と背景画像は併用可能なため、見た目を整えつつ機能的にメモを活用することができます。
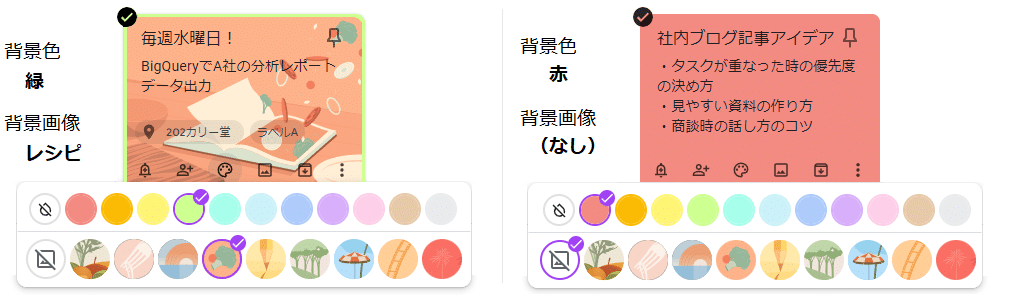
画像を追加する
作成したメモに画像を追加することができます。
画像は複数枚挿入することが可能なので、メモの内容に合わせて情報を補足することが容易です。
追加した画像に対して書き込むことも、キャンバスにゼロから手書きして画像を作成することも可能です。
デザイン、位置、雰囲気など、言葉では伝えにくい情報の補足に有効です。
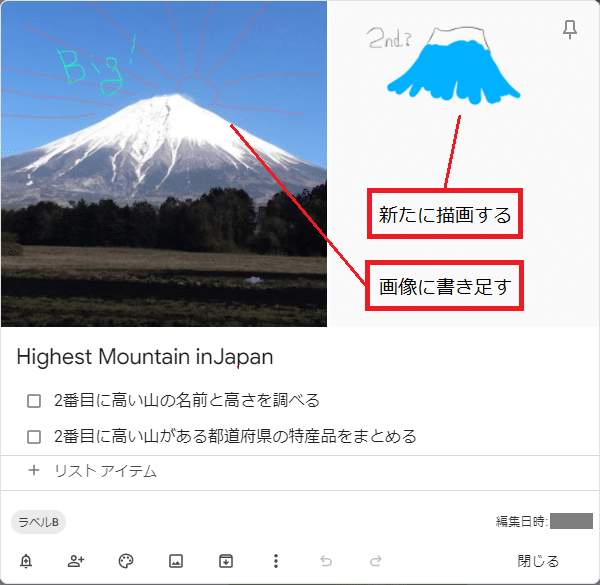
アーカイブに移動する
作成したメモが不要になった場合、削除するかアーカイブとして残すか選択できます。
再び使用する可能性があるメモはアーカイブしておくと便利です。
また、紙の付箋と異なり、Keep のメモは保存と検索が容易です。
Keep には検索機能があるため、メモが不要になってもアーカイブとして残しておくと、のちのちに必要になった場合でも情報にアクセスすることができます。
不要なメモは削除せずにアーカイブしておくと、情報資産として重宝するタイミングが来るかもしれません。
検索
Keep は作成したメモに対する検索機能を備えています。
テキストでの検索はもちろんのこと、メモに付与されている属性(ラベル、ユーザー、背景色など)でフィルタリングすることが可能です。
フィルタリングをすることで、絞り込みも簡単になり、必要なメモに素早く辿り着くことができます。
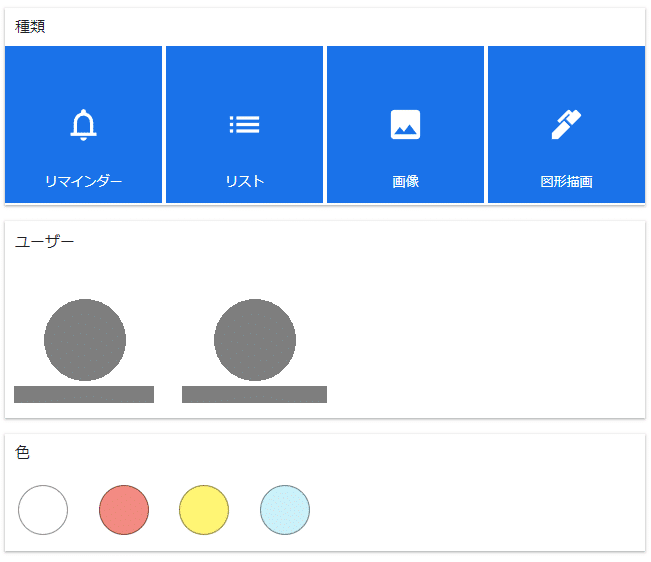
画像テキストの抽出
スマートフォンのアプリ版 Keep では、画像中のテキストを自動で文字起こしすることが出来ます。
文字起こしは、印刷された文字列はもちろん、手書き文字でも行うことができます。
紙にとったメモや印刷された資料を利用したい場合に非常に便利な機能です。
100%正しく読み取れるわけではないため、読み取ったテキストは必ず確認を行ってください。
まず新規・既存のメモに対し、「写真を撮る」で読み取りを行いたい画像を撮影します。
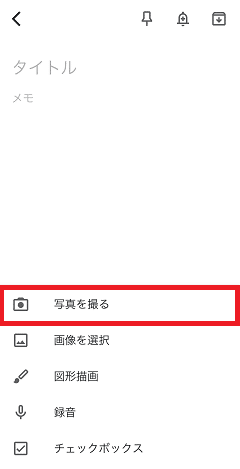
撮影した写真が Keep と同期されるのを待ちます。
写真右下のマークが雲型になればOKです。
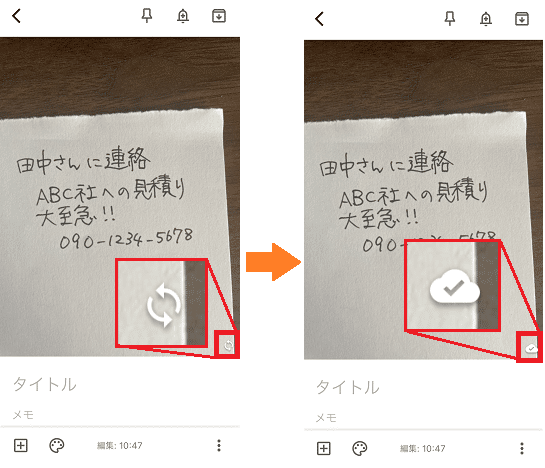
画像をタップして「画像テキストの抽出」を選択します。
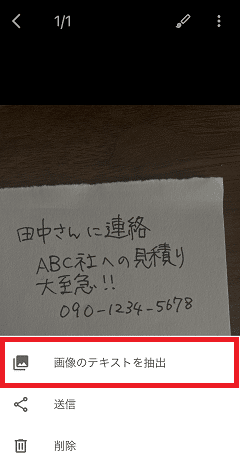
問題なく処理されれば、テキストが抽出され、メモ欄に表示されます。
読み取りは高精度ですが、完璧ではありませんので、必ず内容は確認してください。
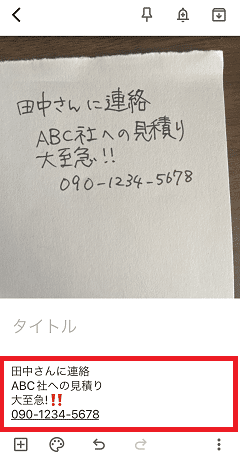
なお、文字がくずれている、画面が暗い、ピントがあっていない など、テキストが抽出できない場合は「テキストを認識できません。」と表示されます。
まとめ
紙のメモには物理的な制限が多く、情報が属人化してしまいがちです。
Keep はメモの「ちょっと書き留めておきたい」ニーズを叶えつつ、それを補助する機能を有しています。
他者との共有が容易な点も、業務の補助として使う場面では非常に役立ちます。
いつでもどこでも簡単に編集・確認ができるメモ帳として Keep をご活用ください。




