メーリングリスト以外にも有用な機能をもつ Google グループの活用法についてご紹介します。
はじめに
Google には「グループ」という便利なサービスがあります。
メーリングリストのサービスだと思っている方も多いと思いますが、Google ドライブやGoogle カレンダーなど Google のサービス全般での権限管理にとても便利に使えます。グループは、Google Workspace 上のコミュニケーションや共有の合理化に非常に役立ちます。
Google グループとは
Google グループは、チーム、部門、グループ間のコミュニケーションと管理をスムーズに行うための機能です。
ユーザーの集団を1つの単位として扱うことができます。
Aというグループが100人から構成される場合でも2,000人から構成される場合でも、AのグループはAのグループとして1単位で扱われます。
Aのグループを指定すると、Aに含まれるユーザーすべてを指定することと同じになります。
この記事内において「Google グループ」、「グループ」と記述しているものは、「ビジネス向け Google グループ」を指しています。
ビジネス向け Google グループを有効にする場合は ビジネス向け Google グループを有効または無効にする をご参照ください。
グループで利用可能な機能
グループは、複数のメンバーを1つのグループアカウントとして扱います。
グループ機能の主な活用方法は下記となります。
- メールのやりとり合理化(メーリングリスト)
- ドライブとドキュメント用の共有の対象グループの作成
- ミーティング、会議、予定の管理
- 管理コンソールの設定用の設定
- 共同トレイによるトピック、会話の割り当て
- グループの会話の管理
グループの作成方法によって利用できる機能が異なります。
次節を参考に、必要な用途に応じてグループを作り分けてください。
グループを作成する2つの方法
グループ作成には Google グループ と 管理コンソール の グループ機能 の2つ方法があります。
作成する際の画面構成が異なり、操作可能な項目が異なります。
どちらからでもグループを作成・管理することができますが、機能によってはいずれかでしか使用できないものがあります。
管理コンソールからグループを作成した場合は下記の操作が可能です。
- ドライブとドキュメント用の共有の対象グループの作成
- 管理コンソールの設定用の設定グループの作成
Google グループから作成した場合は下記の操作が可能です。
- グループのカスタムロールの作成と割り当て管理
- ユーザーが参加した際のウェルカムメッセージ、自動返信の追加
- 共同トレイとしてのグループの使用
- グループの会話の管理
利用する機能に応じてどちらでグループを作成するかご判断ください。
<Google グループでグループを作成した場合のフロー画面>
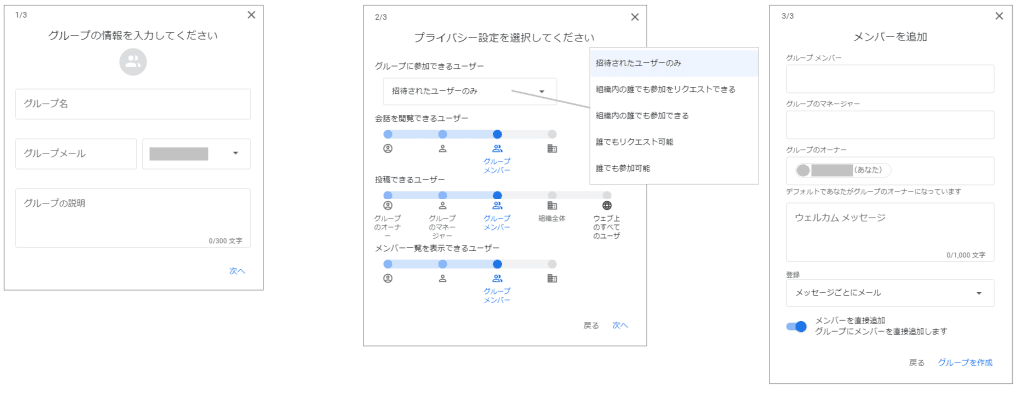
<管理コンソールからグループを作成した場合のフロー画面>
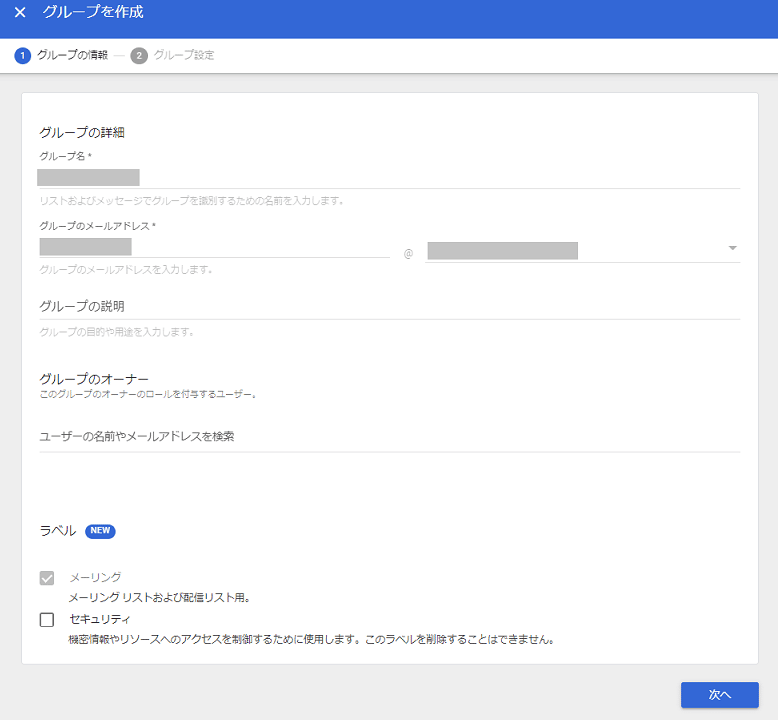
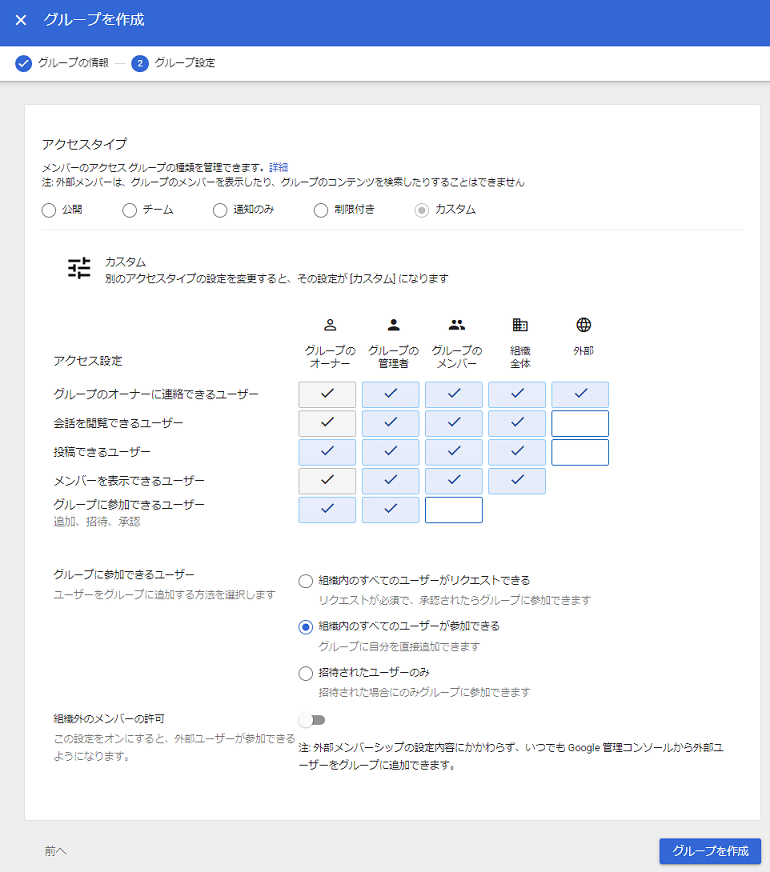
「会話を閲覧できるユーザー」に「外部」を入れるかどうかの判断と設定は慎重に行う必要があります。
場合によっては情報漏洩に繋がる可能性がありますので、「外部」を含める際は必ずご確認ください。
グループで設定可能な機能
グループ機能を活用する際によく使われるものを一部ピックアップして紹介しています。
見出しの冒頭にある【】ものは作成方法による制限があるものです。
(メーリングリスト機能については紹介を割愛いたします。)
ミーティング/会議/予定の管理
ミーティング、会議、スケジュールの参加者をグループで設定することが可能です。
カレンダー上にイベントを作成する際、ひとりひとりユーザーを呼び出すのは手間がかかり、抜け・漏れの要因になります。
グループ機能を用いれば、グループアカウント1つでグループのメンバーすべてを参加者にできるため、ユーザーを個別に設定する必要がなくなります。
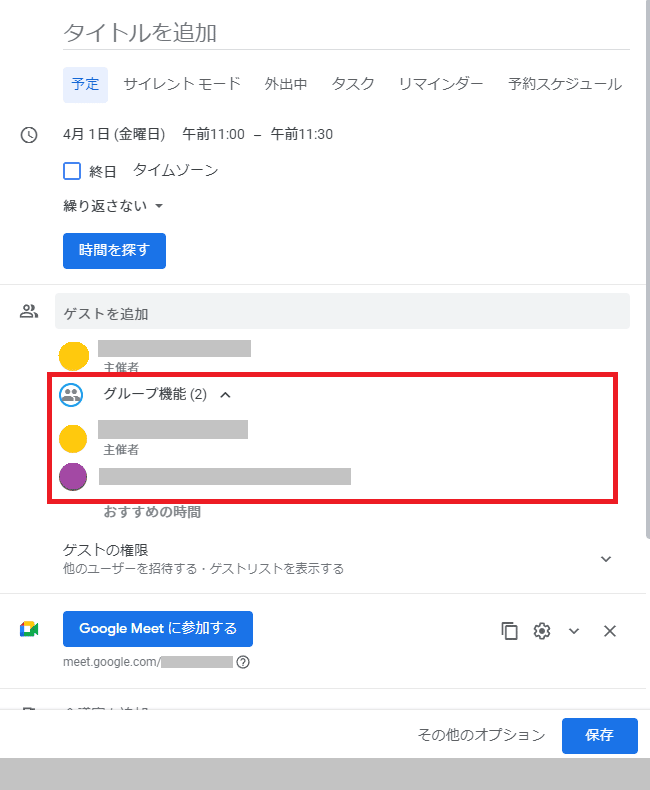
ファイル共有
ファイルの共有の際もグループ単位で範囲指定することが可能です。
ファイルを共有する場合に「ユーザーやグループと共有」の「ユーザーやグループを追加」欄へグループのアカウントを入力します。
グループが1つのユーザーとして表示されるため、グループ内メンバーごとの権限の設定は行えません。
グループ内特定のユーザーにのみ上位の権限が必要な場合などは、別途ユーザーの共有設定を行う必要があります。
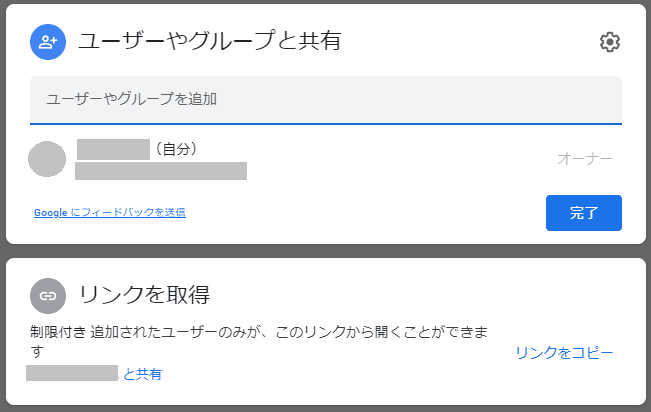
【管理コンソールから作成】管理コンソールの設定用の設定
グループを利用することで、組織構造を変更せずにユーザーの設定を編集することができます。
下記はグループに対して管理コンソールから編集できるサービス設定の一例です。
- カレンダー(カレンダーの共有範囲の設定)
- ドライブ(共有権限の設定)
- Gmail(送受信と同期の設定)
- Google Cloud Platform(Google Cloud Platformの利用有効化/無効化設定)
- Google Meet(録画、ライブストリーミングなどの有効化/無効化設定)
グループで設定された内容は、組織部門の設定よりも優先されるため、組織部門の設定では対応できない細かな設定を行うことが可能です。
【Google グループから作成】グループの会話
会話機能は掲示板のような形式で投稿され、閲覧・返信することができます。
相互コミュニケーションとしてグループ内でのディスカッションに用いたり、発信者を限定することで最新情報のキャッチアップツールとして利用してもらったり、Webフォーラムのような形式でやりとりのアーカイブを残したり、様々な活用が可能です。
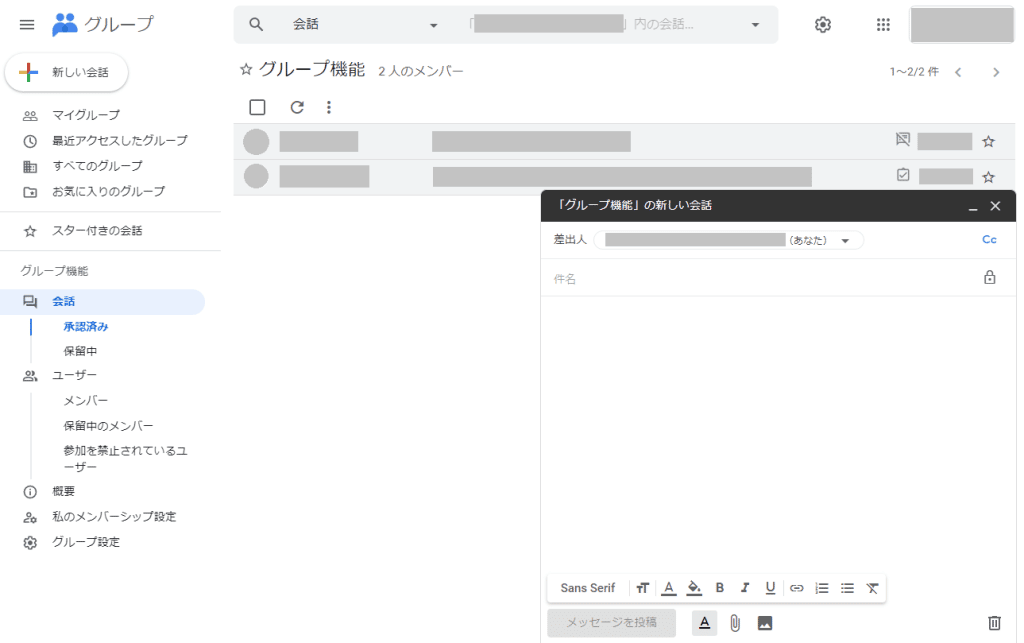
グループ参加に Gmail は不要
グループは、Gmail アドレスを持っていない場合でも、参加することができます。
ただし、利用するメールアドレスと Google アカウントを関連付ける必要があります。
Google アカウントを持っていない場合は、利用メールアドレスを変更せずに Google アカウントを作成する必要があります。
Google アカウントを持っている場合は、別のメールアドレスで Google アカウントにログインします。
参考:Google アカウントを持っていない場合(新規作成)
参考:Google アカウントを持っている場合(別のメールアドレスでログイン)
Gmail を利用していない外部のユーザーもグループに加えることが可能なため、社外の人員が関与するようなプロジェクトの連携強化にも寄与することができます。
外部ユーザーの参加の判断と設定は慎重に行ってください。
まとめ
グループ機能のいくつかは組織部門ツールでも利用することができます。
しかし、グループ機能は 掛け持ちすることが出来ない組織部門と異なり、複数のグループを掛け持ちさせることが可能です。
例えば、営業部の部長、経理部の部長、人事部の部長などは、組織部門上はそれぞれの部に所属するため、部長クラスのみの組織部門を作ったとしても所属させることができません。
グループ機能では、こうした場合に組織部門はそのままで「部長クラスのみ」を対象としたグループを作ることができます。
また、プロジェクト、部署内の小規模チームなど、構成されるメンバーが部門を超える あるいは 組織部門 で設定している部門・部署よりも小さい場合において有効活用できます。
大人数・少人数を問わず、よく使う特定のメンバーをグループ化しておけば、共有漏れが起きにくく管理が容易になります。
小回りが効き、カバー範囲も広いグループの機能を業務の効率化にお役立てください。




