Google Workspace や Cloud Identity を構築するために必要な「ドメインの所有権の証明」の方法についてご説明します。
この記事では Cloud Identity Free Edition を例にご説明します。
実際の Cloud Identity で作業の参考にされる場合は、先に Cloud Identity の登録をお済ませください。
ドメインの所有権の証明に必要なもの
ドメインの証明に必要なものは下記の通りです。
- ドメイン証明が必要なサービスのアカウントの登録
- ドメイン登録事業者サイトにアクセスするための管理者のIDとパスワード
- 管理コンソールへアクセスできるIDとパスワード
ドメインの所有権の証明には、ドメイン事業者サイトにアクセスし、対象のドメインに対して行う作業があります。
そのため、Google 管理コンソールだけではなく、ドメイン事業者サイトにアクセスできる必要があります。
なお、今回は例としてお名前.comにて取得したドメインをTXTレコードで証明する例をご説明します。
他のドメイン登録事業者においても、全体の流れは変りませんが、ドメイン認証の手順や項目の名称が異なる場合があります。
そのため、他のドメイン登録事業者のサイトで作業を行うための参考にする場合、上記を理解した上で各ドメイン登録事業者の画面に従って進めてください。
ドメインの所有権の確認
この記事では、Cloud Identity を登録する際の手順を例にご説明いたします。
Cloud Identity でドメインの所有権を証明するための手順は大まかに以下の3つです。
- Google 管理コンソールでドメイン所有権確認用のTXTレコードを発行する
- ドメイン登録事業者のサイトでTXTレコードを追加する
- Google 管理コンソールでドメイン所有権の確認を行う(Cloud Identityが使えるようになる)
ここからは Google 管理コンソール と ドメイン登録事業者サイトでの作業となります。
Google 管理コンソールとドメイン事業者サイトの両方を使用しますので、作業しているウィンドウ・タブは消さないように手順を進めてください。
1. Google 管理コンソールでドメイン所有権確認用のTXTレコードを発行する
Google 管理コンソールにログインし、管理コンソール上部にある「ドメインの所有権を証明する」をクリックします。
下記の画像は Cloud Identity の登録を進めた場合に表示されるステップです。
ドメインの所有権の証明を要求されます。
管理コンソールにログインして表示される画面とは異なりますが、同様の内容が表示されます。
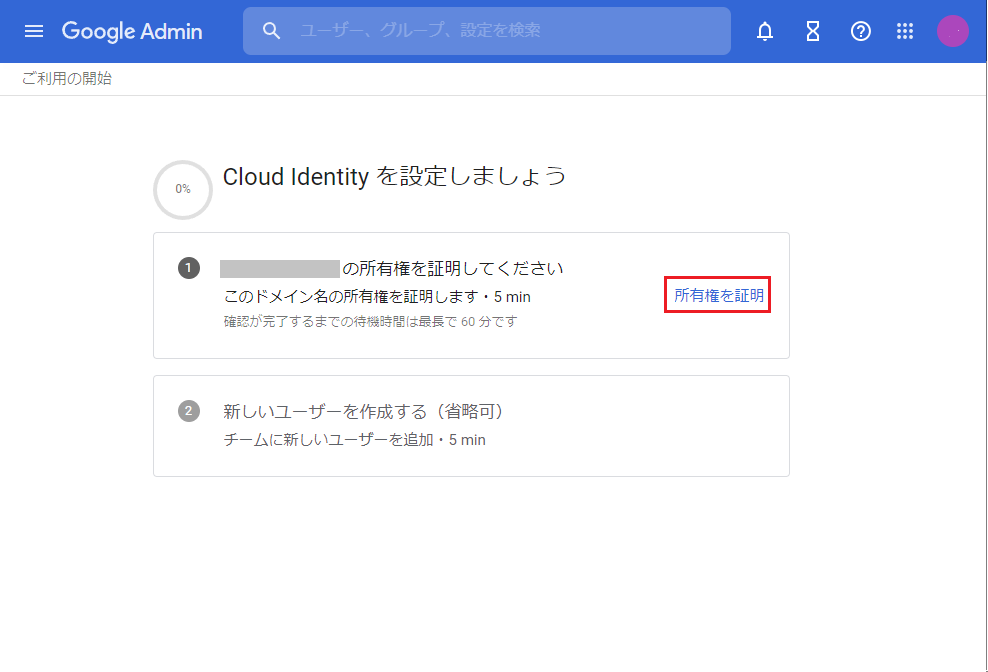
ドメイン所有権の証明の確認手続きの流れが表示されるので確認し、「続行」をクリックします。
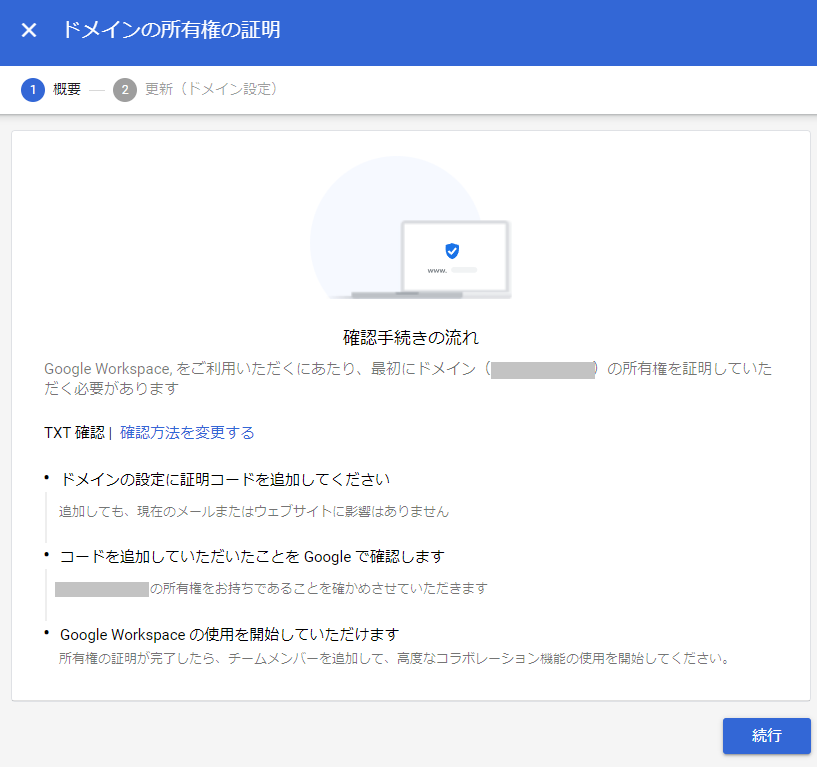
ドメインの所有権の証明としてTXTレコードを使用します。
「確認コードを追加しましょう」の項目内にある、TXTレコードに設定する文字列をコピーします。
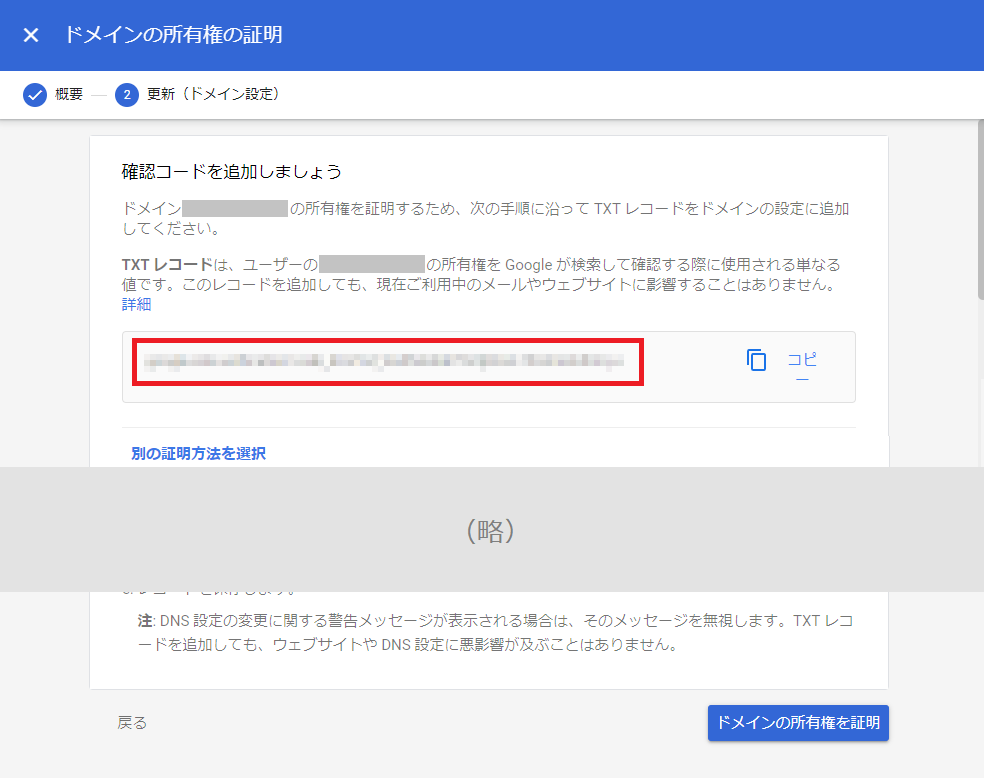
コピーしたら、ドメイン登録事業者サイトへ移動します。
この時点では、ページ下部右下の**「ドメインの所有権を証明」ボタンはまだ押さない**でください。
2. ドメイン登録事業者のサイトでTXTレコードを追加する
次にドメイン事業者サイトでTXTレコードを登録します。
登録するTXTレコードは、最終的に下記のように登録されます。
| 項目名 | 内容 |
| ホスト名 | (ドメイン) |
| TYPE | TXT |
| TTL | 3600 |
| VALUE | (Google 管理コンソールで取得) |
以下は、お名前.comの場合の登録手順です。
ドメイン登録事業者の作業部分を、それぞれの事業者サイトの項目名や編集方法に合わせて同様の手順が踏めれば、他の事業者の場合でも Cloud Identity の構築を行うことができます。
今回例示するお名前.com 以外の場合は、ヘルプも合わせてご参照ください。
参考:ドメインの所有権を TXT レコードで証明する
次に、別のウィンドウ・タブを開き、ドメイン登録事業者サイトにログインします。
「ネームサーバーの設定」から「ドメインのDNS設定」を開きます。
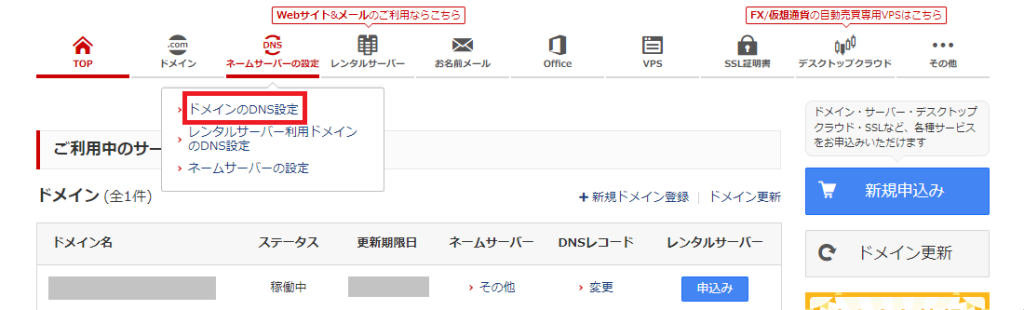
所持しているドメイン一覧から対象のドメインを選択し、「次へ」をクリックします。
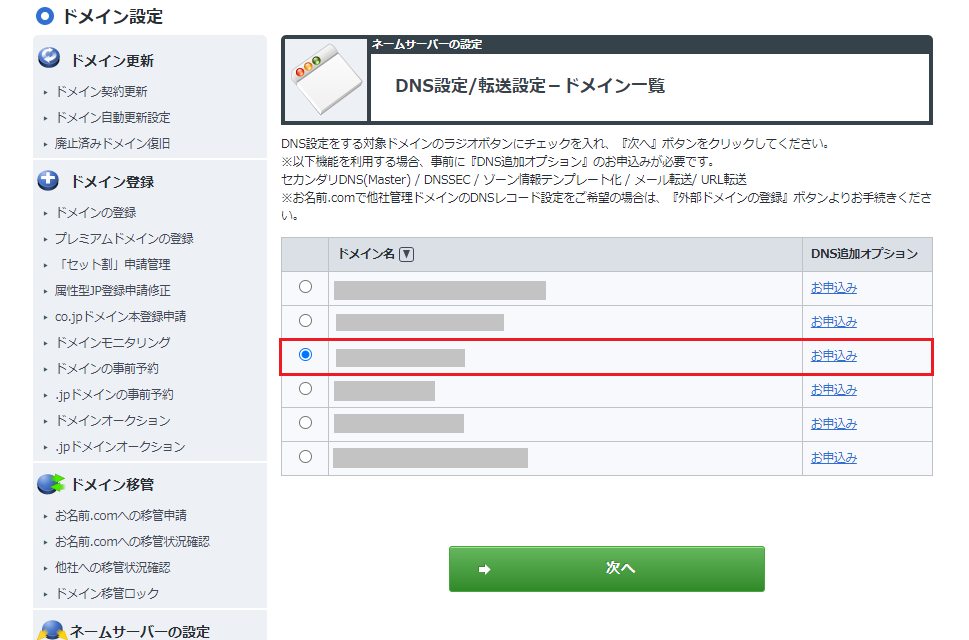
「DNS設定/転送設定-機能一覧」画面で、対象のドメイン項目が正しいドメインであることを確認し、「DNSレコード設定を利用する」の右にある「設定する」をクリックします。
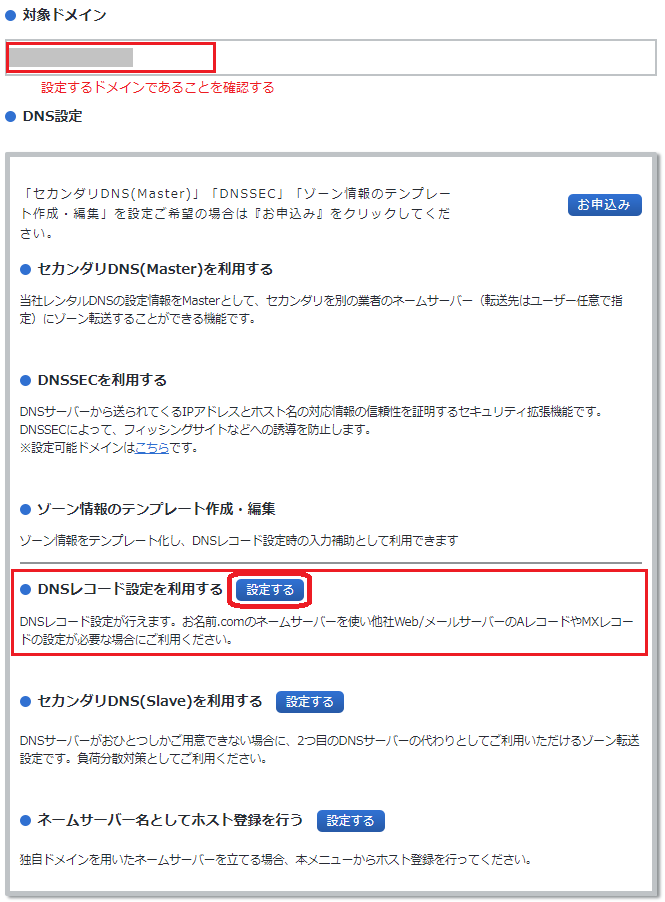
「入力」項目の「A/AAAA/CNAME/MX/NS/TXT/SRV/DS/CAAレコード」の「TYPE」をクリックし、プルダウンから「TXT」に変更します。
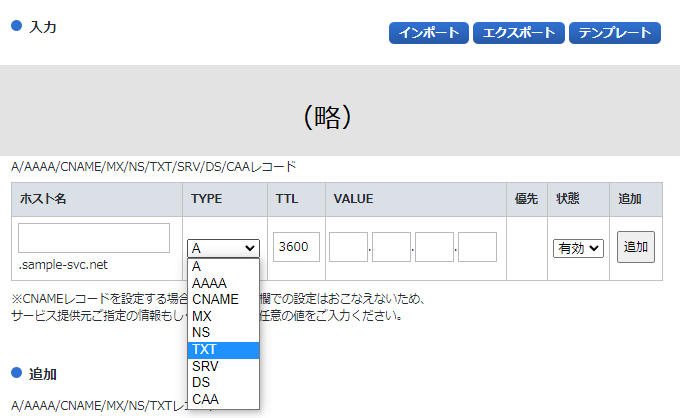
↓
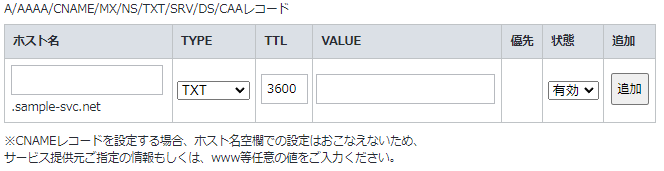
「1. Google 管理コンソールでドメイン所有権確認用のTXTレコードを発行する」でコピーしたTXTレコードに設定する文字列を、TXTレコードのVALUE欄に貼り付け、右側の「追加」ボタンをクリックします。
この際、ホスト名、TTLなどは変更しません。
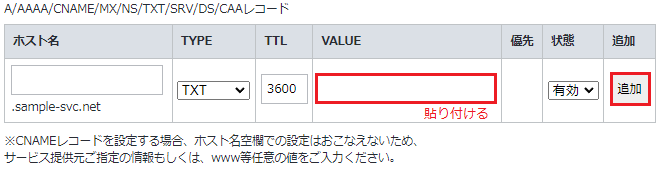
お名前.comの場合、「確認画面へ進む」ボタンの前に「DNSレコード設定用ネームサーバー変更確認」のチェック欄があります。
ここにチェックが入っているとネームサーバーを書き換えることになります。
今回設定するドメインで、既にメールサーバーの運用やHPの運用など行っていた場合、ネームサーバーが変更され動作しなくなる可能性があります。
ご自身で判断できない場合は、必ずドメイン管理者等に確認して下さい。
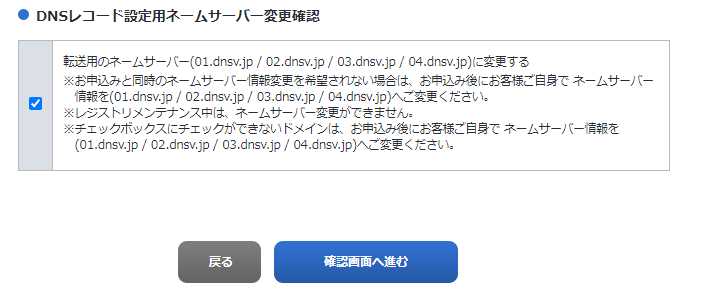
スクロールして「確認画面へ進む」をクリック、編集内容を確認したら「設定する」をクリックします。
処理画面から完了画面に遷移したことを確認したら、再び Google 管理コンソールのウィンドウ・タブへ戻ります。
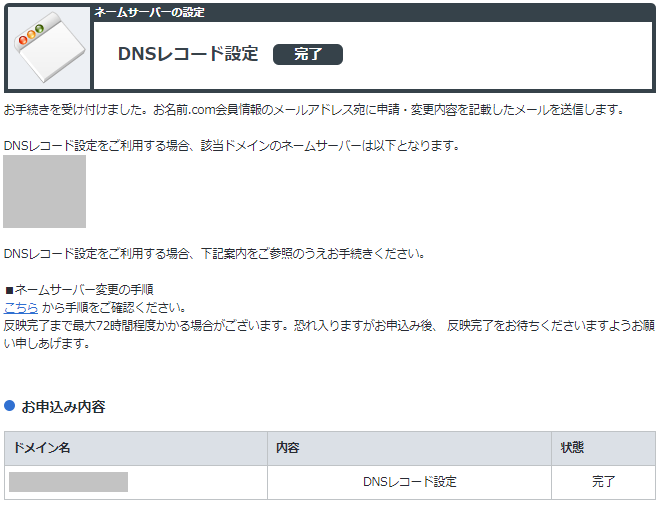
3. Google 管理コンソールでドメイン所有権の確認を行う
Google 管理コンソールに戻り、「ドメインの所有権の証明」ページ下部右下の「ドメインの所有権を証明」ボタンをクリックします。
クリック後、ドメインの所有権の確認が始まります。
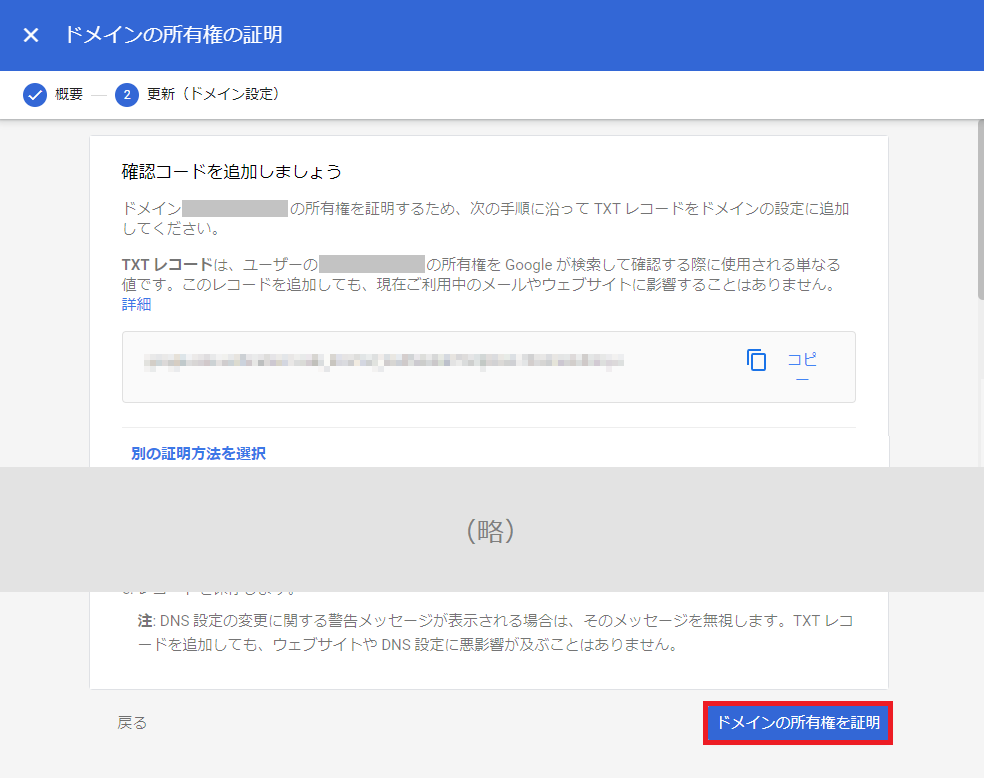
ドメインの所有権の確認には5分程度時間がかかります。
確認が完了すると「Cloud Identity を設定しよう」の画面に切り替わり、「(ドメイン名)の所有権を証明しました」と表示されます。
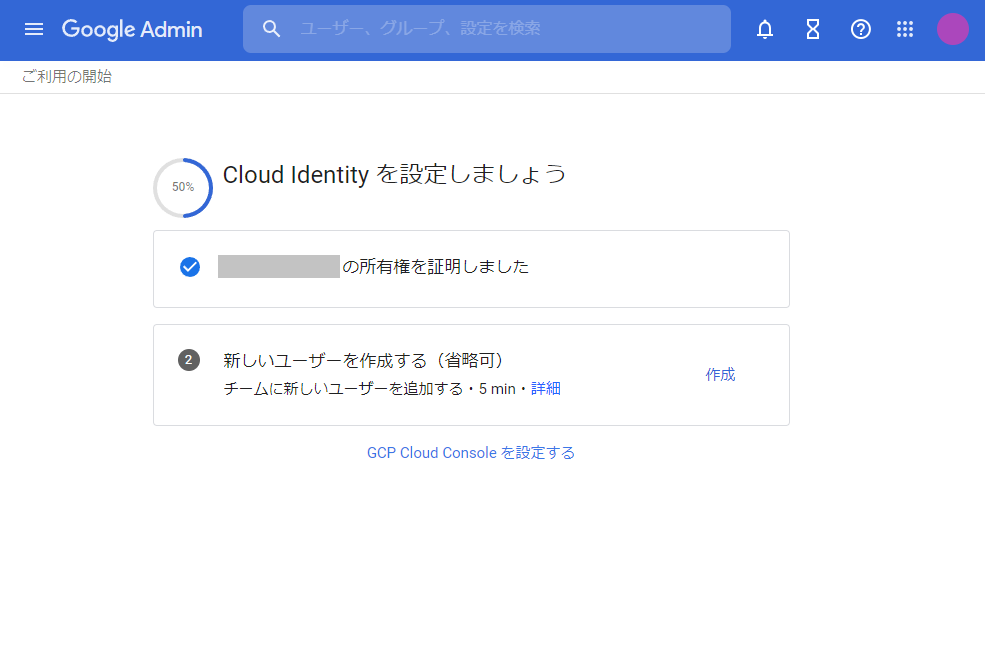
これでドメインの所有権の証明は完了です。
まとめ
以上、ドメインの所有権の証明を行う手順についてまとめました。
冒頭にも記した通り、他のドメイン登録事業者サイトの場合でも、「ドメインの所有権を証明する」という目的自体は変りません。
ドメイン登録事業者の作業部分を、それぞれの事業者サイトの項目名や編集方法に合わせて同様の手順が踏めれば、他の事業者の場合でも ドメインの所有権を証明することができます。
ドメインに関することは、どこか難しいことだと思ってしまいがちです。
しかし、編集する箇所や作業があらかじめ分かっていれば、不安な気持ちは減らせるのではないでしょうか。
Google Workspace や Cloud Identity など、ドメインの所有権の証明が必要なサービスの登録作業の参考になれば幸いです。




