Chromeデバイスライセンス管理をより便利にするスプレッドシートとGASで構築した「Chromeデバイスライセンス管理ツール」をご紹介致します。
TD SYNNEX株式会社 Web サイト(以下、当サイト)における情報・資料の内容には万全を期しておりますが、掲載された情報の保証をするものではありません。当サイトに掲載される情報を用いて行う一切の行為に関連するあらゆる損害などについても理由の如何に関わらず、何らの責任を負うものではありません。当サイトに関する著作権は、TD SYNNEX株式会社に帰属しますので、無断で、改変等することは著作権法違反となります。
Google Workspaceの管理画面で、Chromeデバイスのライセンスを管理することができることはご存知でしょうか。
Chromeデバイスは、Chrome Enterprise Upgrade または、Chrome Education Upgrade という有料ライセンスがあり、これを使うと組織でのChromeデバイスの管理がしやすくなります。
今回はこのChrome Enterprise Upgrade もしくは、Chrome Education Upgrade を既に利用している組織での管理をより便利にする、Chromeデバイスライセンス管理ツールをご紹介いたします。
ツールの目的
Chrome Enterprise Upgrade、Chrome Education Upgrade は、購入するとGoogle Workspaceの組織に割り当てられます。
組織が比較的大きくなると、Google Workspaceの部門を管理されている方も多いのではないでしょうか。
Chromeデバイスも部門ごとに割り当てをすることが出来ますが、ライセンス自体は組織に割り当てられるため、部門内で割り当てられたライセンス数以上に端末をアクティベート出来てしまうことがあります。これにより、本来利用する予定だった部門でライセンスが不足するケースが発生してしまうことになります。
今回紹介するツールを利用することで、各部門でどれくらいのライセンスがアクティベートされているかを把握し、ライセンス数を超えてアクティベートしている部門を管理者が把握し、利用を制限する事ができます。
ツールの概要
当ツールは、スプレッドシートとGoogle Apps Scriptで構成されています。インストール等の作業は必要ありません。
以下のような機能を有しています。
- 現在 Google Workspace に登録されている部門を取り込む。
- 取り込んだ部門の中で必要な部門のみChromeのライセンス数を取得する。
- 部門ごとにライセンスの上限数を設定し取得したライセンス数が上限を超えていないか確認する。
- 上限ライセンス数を超えていた場合には、管理者へメール通知するか、その部門のデバイス登録担当者のアカウントのパスワードを変更し、追加のアクティベートが出来ないように制限する。
- パスワード変更が完了した場合、失敗した場合には管理者向けにメールを送信する。
利用料金
全て無料でご利用いただけます。
利用方法
詳しい利用方法は、こちらのドキュメントを参照して下さい。
ツールとなるスプレッドシートのダウンロード用リンクもドキュメントに記載しています。
ここでは、自動実行の利用方法をご紹介致します。
(1)メインのシートのご紹介
メインシートはこちらのようになっています。
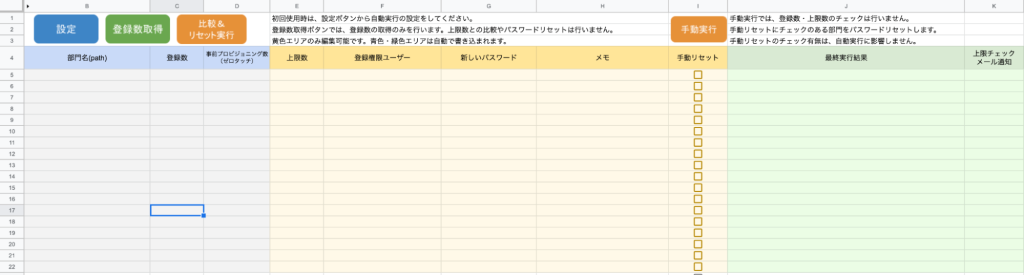
(2)利用開始の方法
基本的な利用方法は、以下のような操作を行うことで利用を開始できます。
- 現在 Google Workspace に登録されている部門を取り込み
- 管理対象とする部門選択
- 部門ごとの上限数、登録管理ユーザー、新しいパスワードを入力
- 自動実行を設定
この手順は、設定ボタンを押すと自動実行の設定までのステップを表示することが出来ます。表示された手順を行うと1時間に1回自動実行する設定を行うことが出来ます。
初回実行時のみ「スクリプトの承認」を要求されますので、そちらの手順をご紹介します。
1) 設定ボタンを押します
ここで初回実行時のみ5〜10秒ほど時間がかかります。
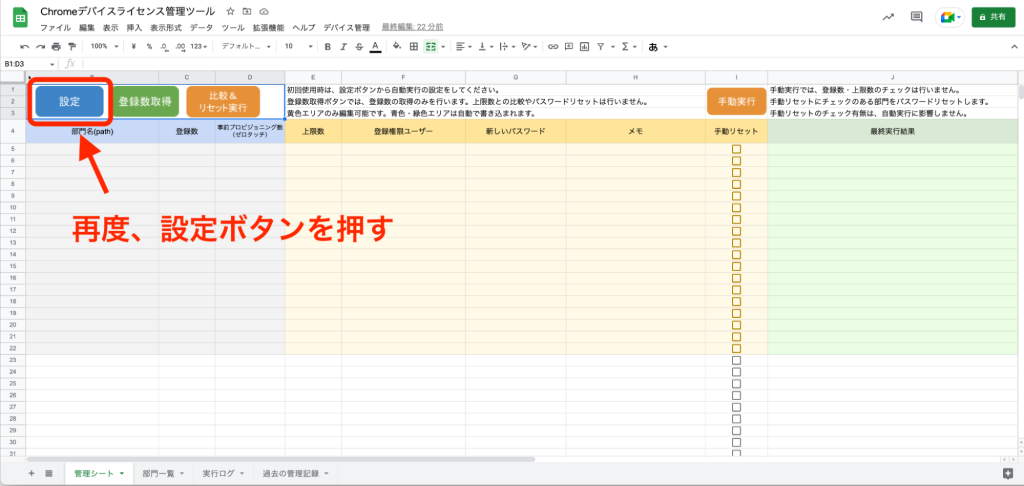
2) スクリプトの承認
「承認が必要」のダイアログが表示されますので、「続行」を押してください。
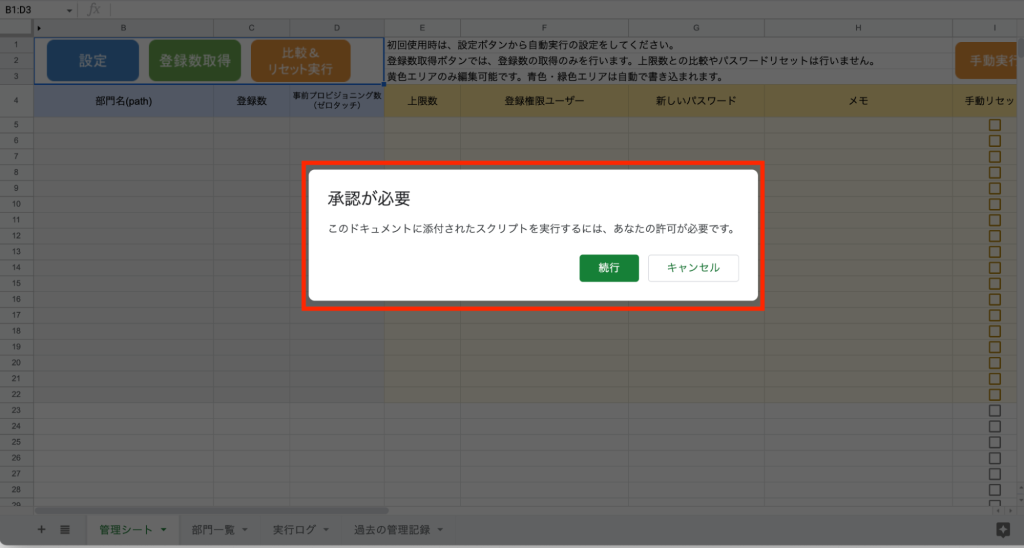
3) アカウント選択
アカウント選択のウィンドウが表示されますので、【管理者アカウント】を選択してください。
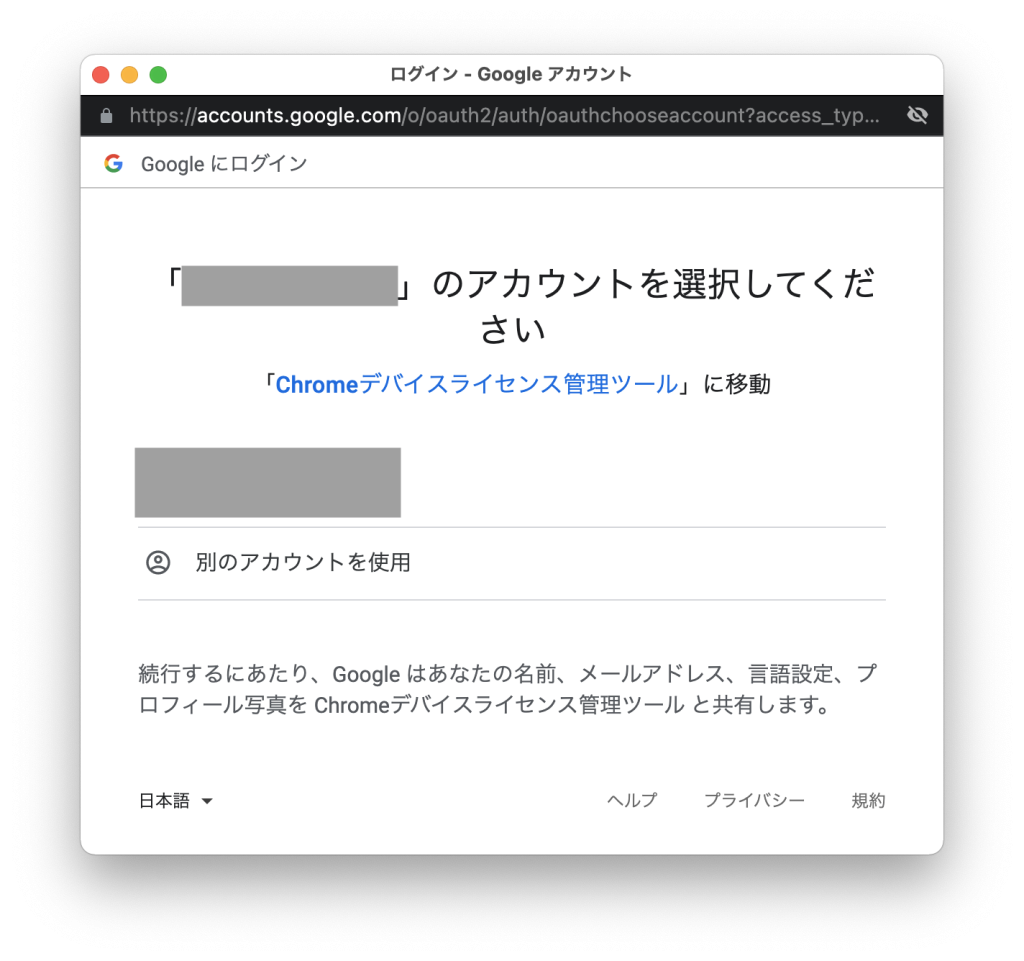
4) アクセス許可の確認
次に、下のようなウィンドウが表示されますので、一番下までスクロールしてください。
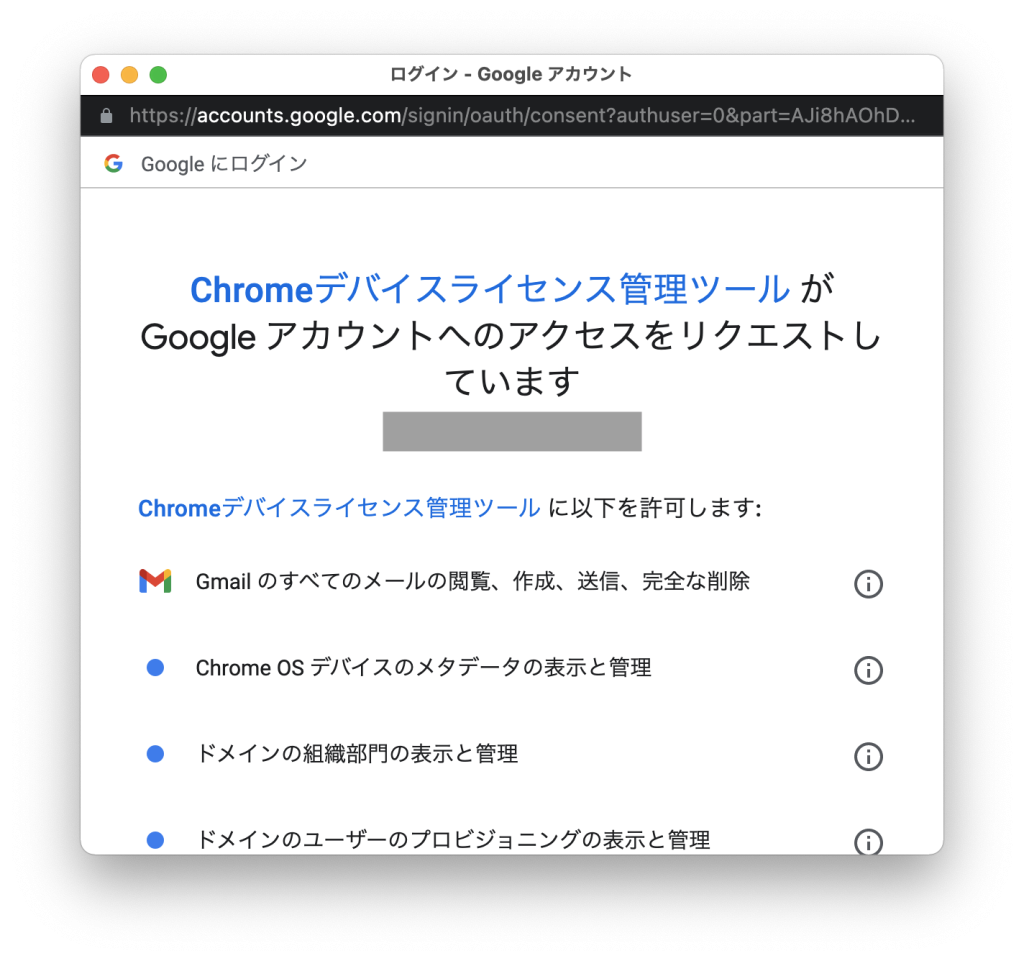
5) アクセス許可を実行
一番下にある「許可」を押してください。
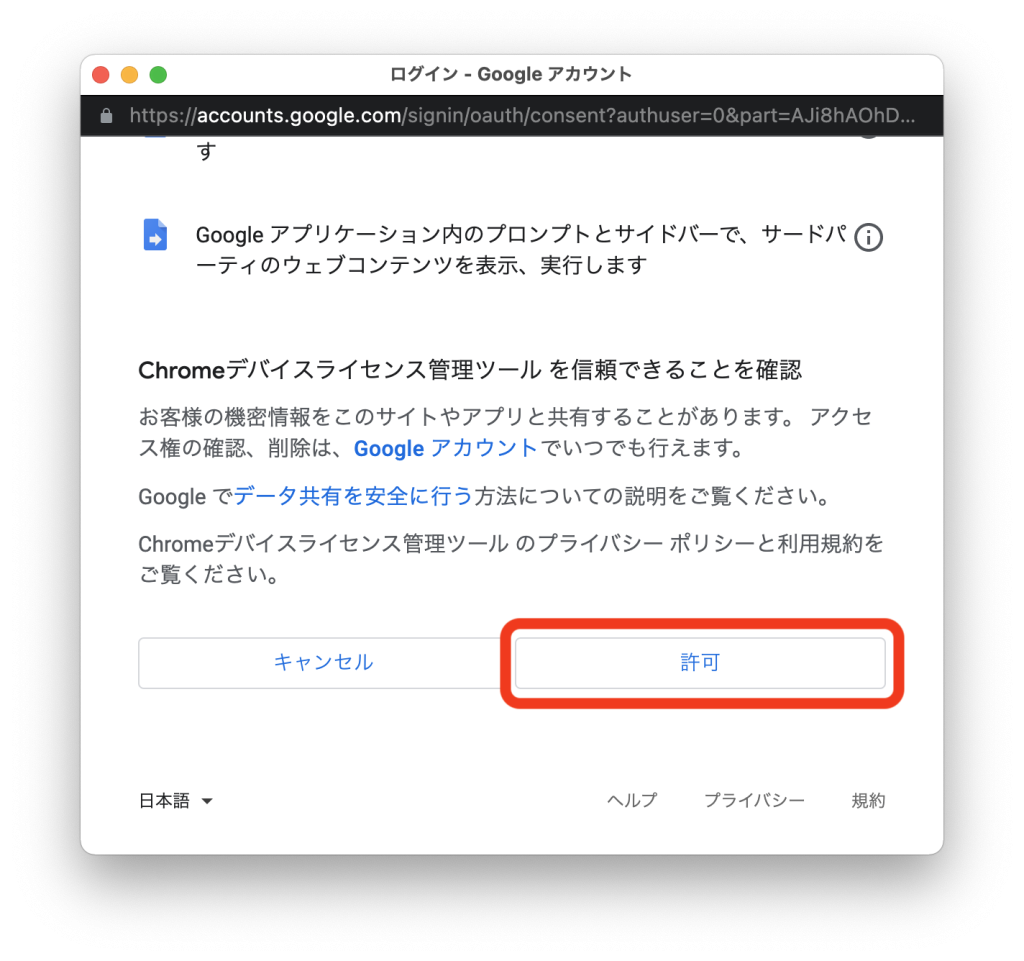
スクリプトの承認は以上です。
6) ライセンス数取得 自動実行の設定
スクリプトの実行準備が出来たら、以下の設定を行うことで利用を開始する事が出来ます。
- 現在 Google Workspace に登録されている部門を部門一覧シートに取込
- 取り込んだ部門一覧から管理対象部門を選択肢、管理シートへ反映
- 部門ごとの上限数、登録権限ユーザー、新しいパスワードを設定
上記の設定は、「設定ボタン」を押すことでスプレッドシート上に上記の設定用STEPが表示されますので、そちらを参照して設定をして下さい。
スクリプトの承認の終了後、再度「設定ボタン」を押すとスクリプトが実行され、スプレッドシートの右側に「自動実行設定エリア」が表示されます。表示された内容(STEP1〜STEP9)に従って設定を行ってください。
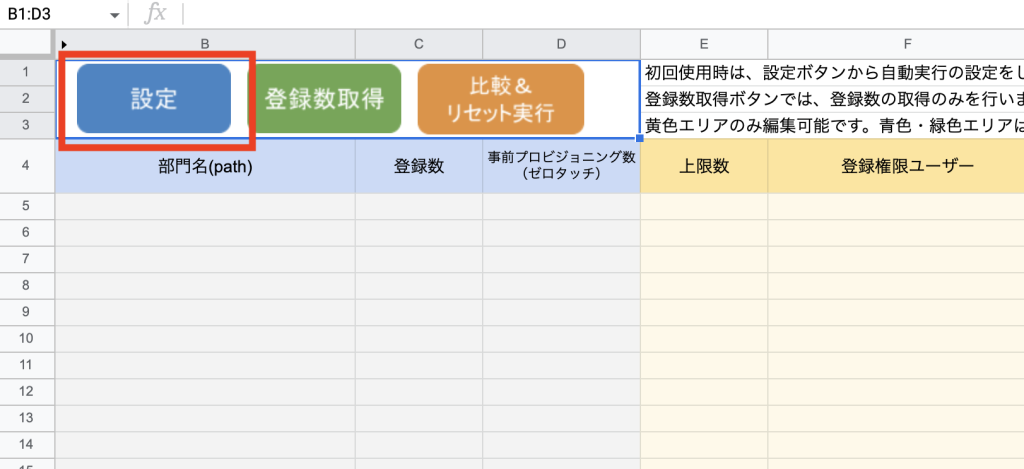
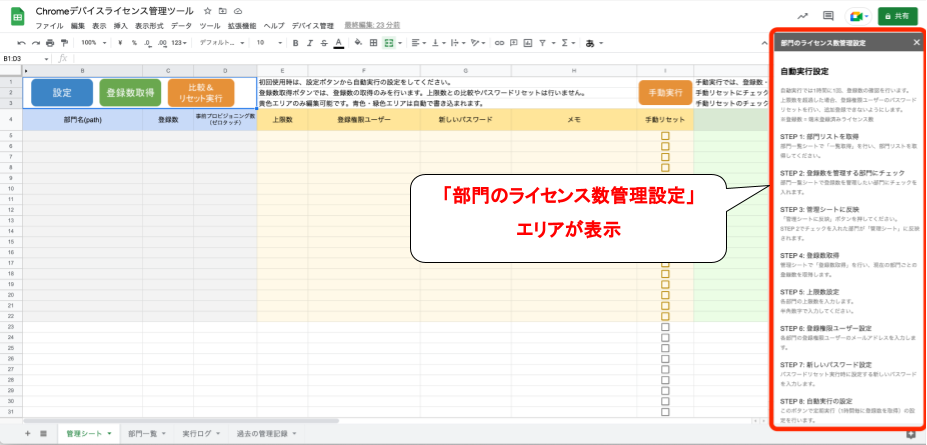
STEP8の自動実行の設定を行うことで、1時間に1回自動起動するトリガーを設定することができます。




