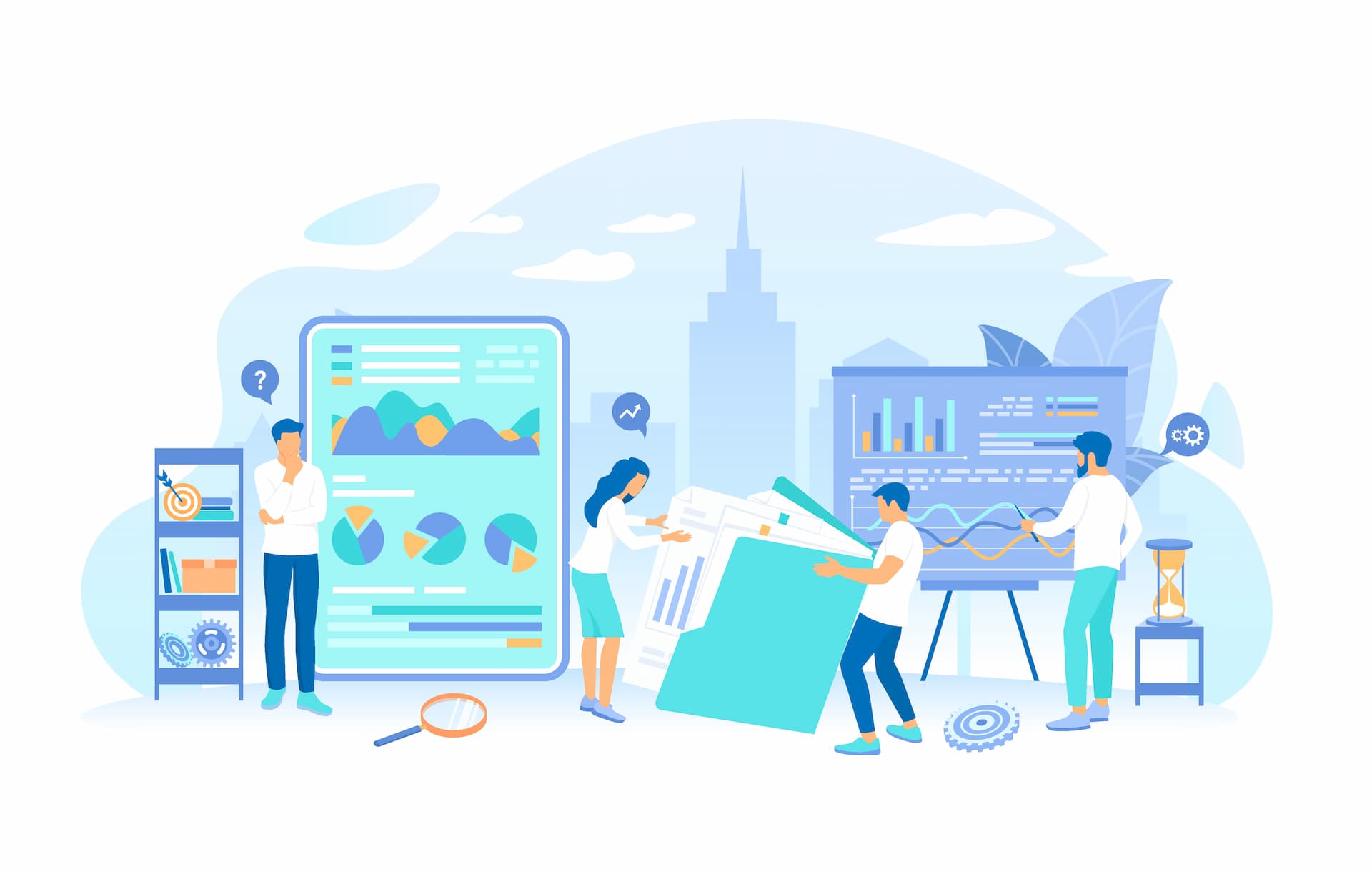組織が大きくなれば、それにしたがって管理する作業は増えていきます。
ツールやシステムも例外ではなく、Google Workspace においても管理は必要です。
Google Workspace には、Google Workspace を管理するための場所として「管理コンソール」が用意されています。
管理コンソールから多くの設定が管理できるため、ユーザーひとりひとりに設定を任せることなく、管理者による一括設定・管理が可能です。
この記事では、組織で Google Workspace を管理していくのに欠かせない 管理コンソールについてご説明いたします。
管理コンソールとは
管理コンソールとは、有料版の Google Workspace で利用可能になる機能のひとつです。
管理者がログインすれば、組織内のユーザーやセキュリティといった Google Workspace のサービス全てを一元管理することができます。
組織アカウントへのユーザーの追加、サービスの有効化、権限の付与などを一括で管理・設定できるため、管理者業務の効率を向上させることが可能です。
管理者権限
管理コンソール へアクセスし、表示されているメニューから設定を行います。
管理コンソールにアクセスできるのは特定の管理者権限を有しているユーザーのみです。
管理権限を持たないユーザーが管理コンソールページにアクセスしても、メニューは表示されず、操作を行うことはできません。
必要なユーザーにのみ、特定の権限を付与することで、部門ごとの管理者を置くことも可能です。
設定可能な管理者権限にはいくつかのグレードがあります。
全ての権限を持つ特権管理者、各セクションのみを操作できるサービス管理者、グループ管理者、ユーザー管理者、モバイル管理者、ヘルプデスク管理者など、管理範囲に応じて管理者を設定することが可能です。
設定可能な項目
管理コンソールでは、全体で一括管理すべき項目がメニュー化されて用意されており、多くの項目の管理を行うことができます。
なお、与えられている管理権限によっては、以下で紹介するメニューが表示されないことがあります。
下記の画像は、管理コンソールにログインした際に表示される画面です。
用意されているメニューを、「ユーザーや人員配置に関すること(赤色)」、「アカウントや支払いに関すること(青色)」、「セキュリティやルールに関すること(緑色)」、「情報の確認(黄色)」の4つに大別し、それぞれの主な設定可能な項目についてまとめました。
【】内が表示されるメニュー名です。
メニュー名は管理コンソールのアップデートによって変更になる可能性がありますので、あらかじめご了承ください。
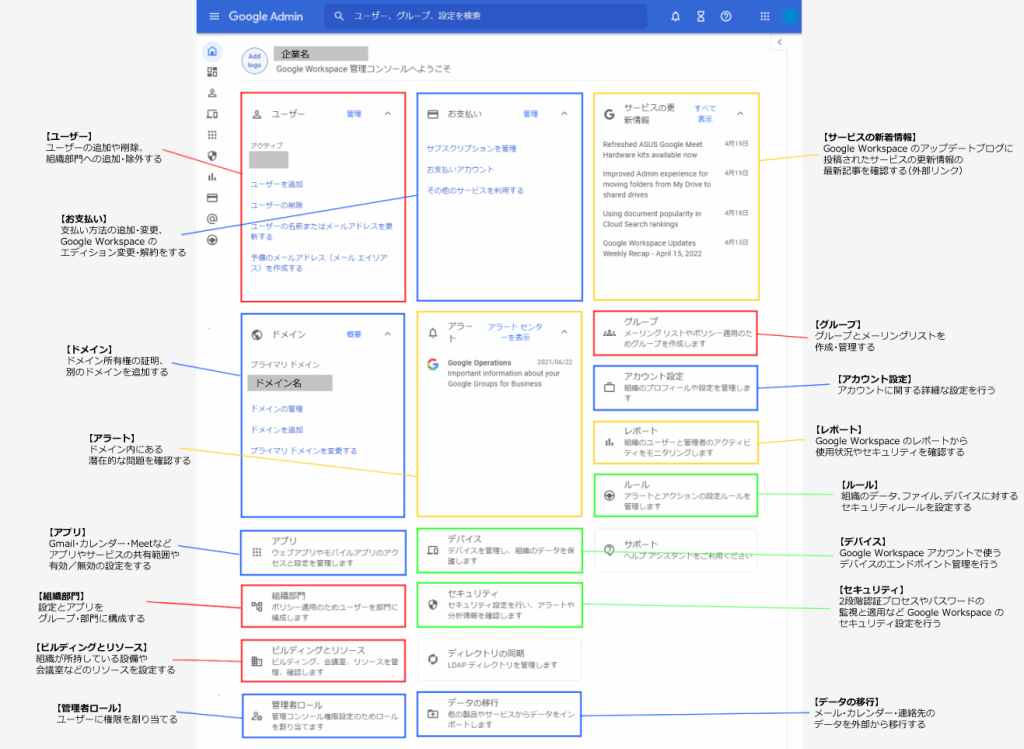
では、それぞれの役割・説明と、よく使う機能をピックアップしてご案内します。
ユーザーと人員配置に関連すること
組織内の人員の変動があった際に編集する項目になります。
他の項目と比較すると、編集する頻度が多い箇所です。
ユーザーの変更に関与する、人事や部署リーダーなどに編集権限を付与しておくと利便性が高まるかもしれません。
- 【ユーザー】ユーザーの追加や削除、組織部門への追加・除外する
- 【管理者ロール】ユーザーに権限を付与する
- 【グループ】グループとメーリングリストを作成する
- 【組織部門】設定とアプリをグループ・部門に構成する
- 【ビルディングとリソース】組織が所持している設備や会議室などのリソースを設定する
ユーザー
ユーザーのメニューでは、Google Workspace を利用するユーザーの管理ができます。
また、新規ユーザーの登録、既存ユーザーの情報更新、ユーザーの削除といったユーザー自体の編集のほか、ユーザーのパスワードを再設定したり、後述のグループへの追加、組織部門の変更なども行うことができます。
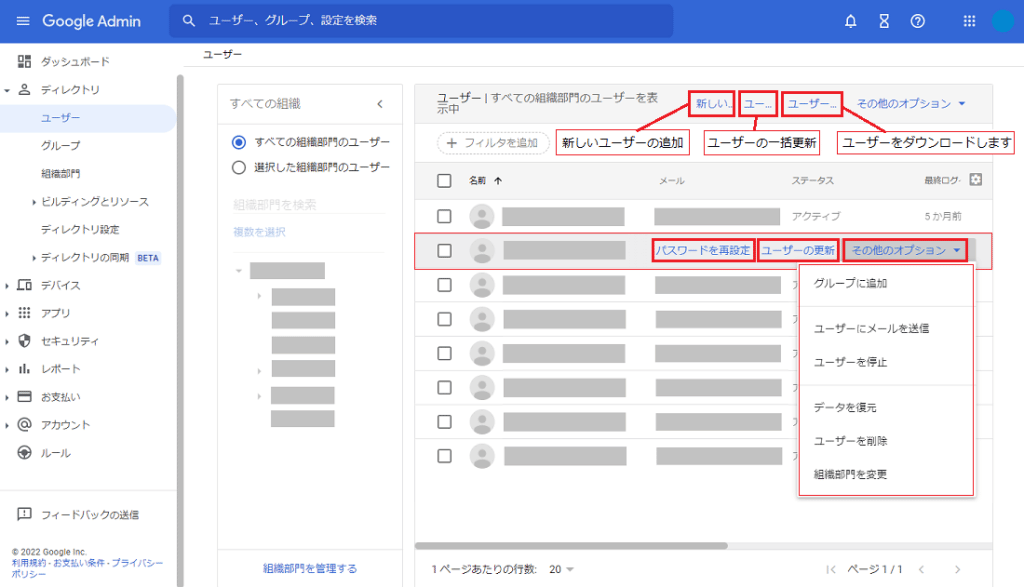
ユーザーの追加は、ページ右上の「新しいユーザーの追加」から行うことができます。
必須項目のユーザーの姓、名、メインのメールアドレスを入力すれば、新しいユーザーを作成することができます。
予備のメールアドレスや電話番号は省略可能です。
また、組織部門の情報やプロフィール写真を追加したり、パスワードの作成方法について選択することも可能です。
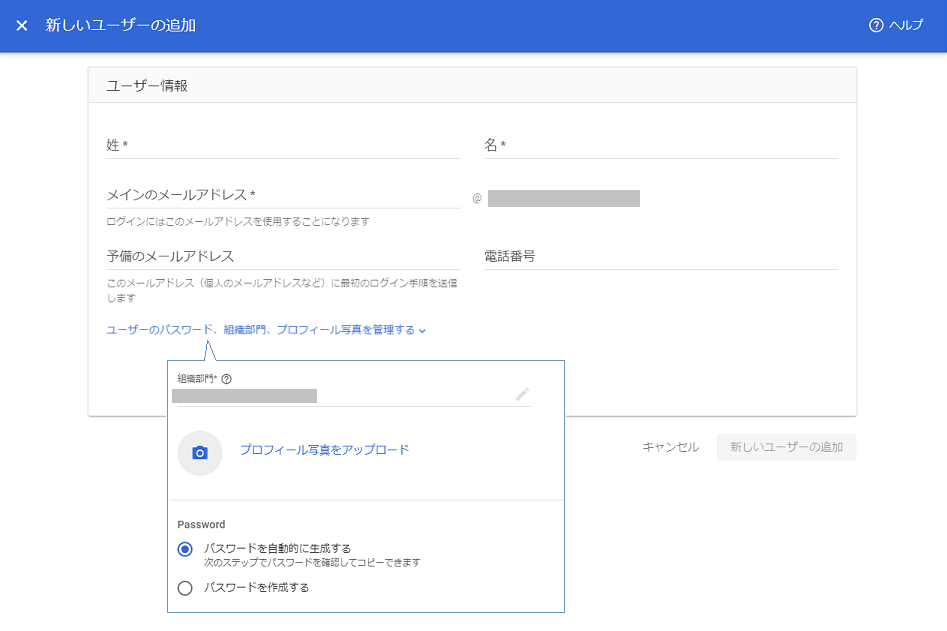
組織部門
組織部門のメニューでは、組織部門の新規作成や編集を行います。
ユーザーやデバイス別に、サービスへのアクセスや設定をカスタマイズする場合に必要となるため、それらが不要な場合は設定しなくても問題ありません。
親組織部門、子組織部門のように階層構造にすることもできるため、現実の組織内の組織構造をそのまま再現することも可能です。
特定の組織部門のユーザーに対してのみ操作可能なユーザー管理のロールを持つ管理者を割り当てることができるため、組織部門単位での運用に自由度を持たせることができます。
グループとは異なり、ユーザーが所属できるのは1つの組織部門にのみです。
そのため、扱いが特殊なユーザーには、そのユーザー用の組織部門を用意する必要があります。
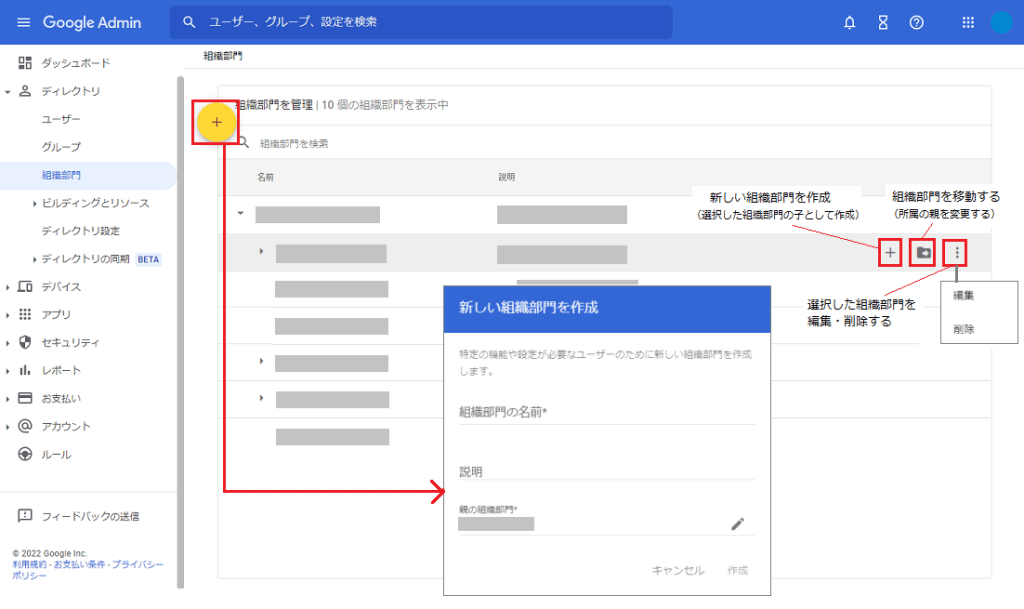
ビルディングとリソース
ビルディングとリソースは、組織で所有し、利用する設備を登録することができます。
単体で備品管理に利用することもできますが、カレンダーと連携させるとより便利です。
ビルディングとリソースを設定すると、カレンダー上でリソースの利用状況の確認と予約が可能になります。
会議室、社用車、プロジェクター、カメラ、ICレコーダー、検証用端末といったブッキングが発生するリソースを登録しておくと、管理部や場所に出向くことなく、リソースの利用状況が確認できます。
また、リソースに詳細な情報を追加しておくことで「利用する会議室にホワイトボードがあるか」「どの建物の何階にあるか」などもカレンダー上から確認することができます。
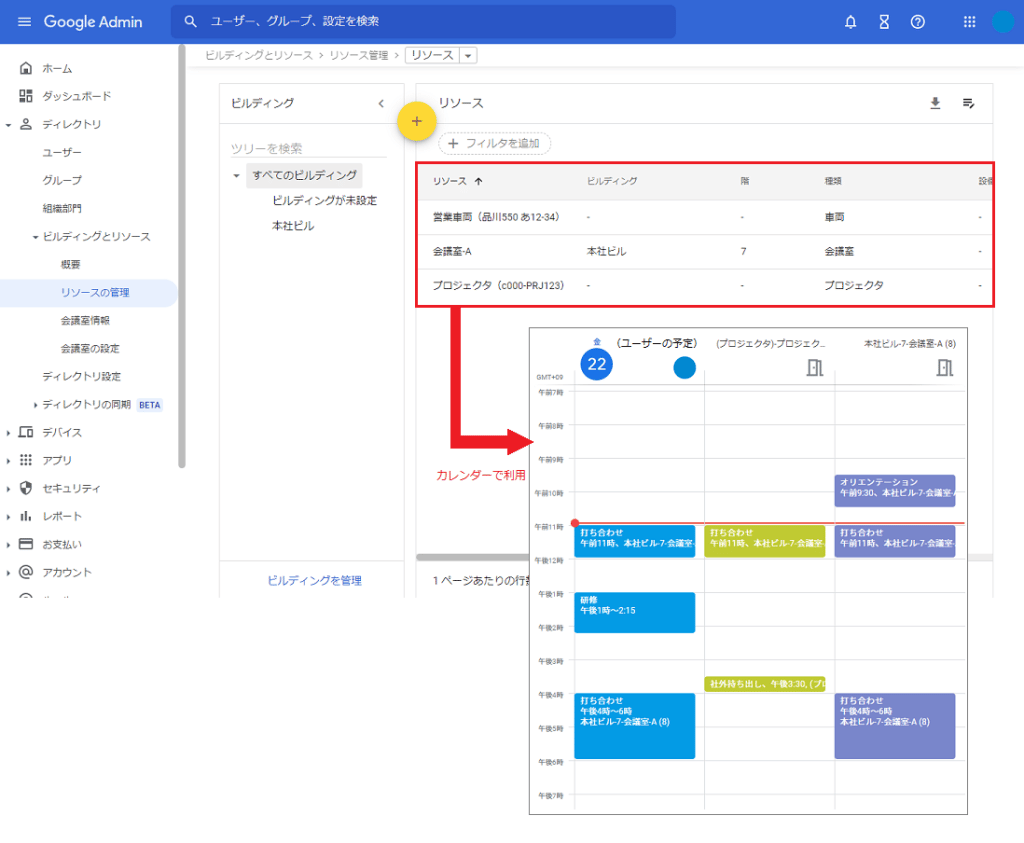
グループ
グループは、特定の人員を1つのユニットとしてコミュニケーションやコラボレーションがしやすい環境を構築するのに役立ちます。
一般的に想像されるメーリングリスト以外にも便利な機能を持っています。
- 1つのアドレスでグループのすべてのメンバーにメールを送信する
いわゆるメーリングリストの機能。
メンバーの追加・削除も簡単に行うことができる。 - グループのメンバーを会議に招待する
特定の人員を一度に招待する場面などで活躍する。
ひとりひとり招待を送る手間が削減できる。 - メンバーとコンテンツを共有する
ドキュメント、サイト、動画、カレンダーなどの共有範囲をグループで設定できる。
チーム単位での作業が多い場合に役立つ。 - ディスカッションに参加する、または Google グループの共同トレイを使用する
メンバーのみが参加できるメッセージのやりとり(ディスカッション)が可能になる。
ただし、ビジネス向け Google グループを有効にする必要がある。
これらの機能については、Google グループ の記事で詳しくご説明しています。
アカウントや支払いに関連すること
一度設定してしまえば以降はあまり変更しない、初期設定に該当するような項目となります。
重要な設定が多いため、これらのメニューに関する権限の付与は慎重に行うことを推奨します。
- 【お支払い】支払い方法の追加・変更、Google Workspace のエディションを変更・解約する
- 【ドメイン】ドメイン所有権の証明、別のドメインを追加する
- 【データの移行】メール・カレンダー・連絡先のデータを移行する
- 【アプリ】アプリやサービスの管理を行う
- 【アカウント設定】アカウントに関する詳細な設定を行う
アプリ
組織で利用する Google Workspace サービス、Google に関わるサービス、ウェブアプリ・モバイルアプリ、サードパーティ製の Google Workspace アプリの管理を行うことができます。
サービス・アプリのユーザーの利用可否の設定や、機能の利用制限など、組織として一元的に管理するのに便利です。
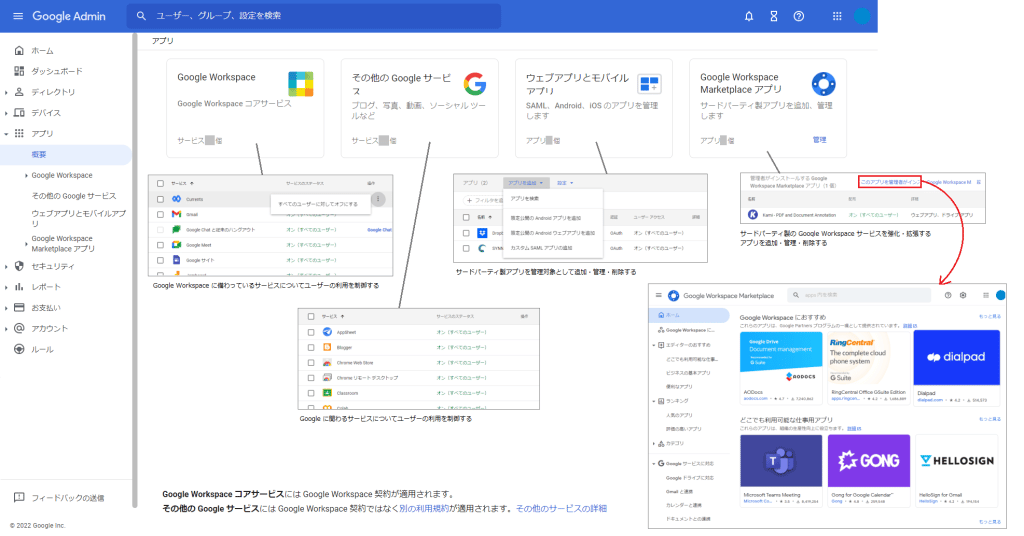
Google Workspace サービスでは、Gmail、Meet、ドライブとドキュメントなど、いくつかのコアアプリについて設定します。
例えば ドライブとドキュメント であれば、組織と外部とのファイル共有を全面禁止にする、ファイルのリンク共有の際のデフォルトを組織内に定めるといった制御が可能です。
サービスによって設定可能な項目が異なります。
Google に関わるサービスでは、Google Workspace に含まれていない Google のサービスについての設定を行うことができます。
Google リモートデスクトップのユーザー利用をオフにしたり、YouTube でログインしている組織内ユーザーは特定の動画のみ視聴できるように設定したりといったことが可能です。
ウェブアプリ・モバイルアプリでは、基本的に デバイスメニューの モバイルの詳細管理が必要になります。
アプリをデバイスに自動的にインストールするかどうか、ユーザーがアプリをアンインストールできるかどうかなど、管理対象アプリの設定を制御をすることが可能です。
サードパーティ製の Google Workspace アプリの管理では、既存の Google Workspace サービスの強化や拡張を実行するアプリの設定ができます。
サードパーティ製アプリの使用に制限をかけたい場合に利用し、逆にユーザーに自由に利用してもらう場合には特に設定する必要はありません。
ユーザーがインストールできるアプリを制限するためには、 Google Workspace Marketplace からアプリを許可リストに追加します。
セキュリティやルールに関連すること
組織内で利用する端末や、端末のセキュリティ設定を編集する項目です。
データの安全性とユーザーの利便性を確保するために設定します。
セキュリティに関することがらのため、システム管理者などシステムやセキュリティに理解のある限定されたユーザーのみに権限を付与することが望ましいです。
- 【デバイス】Google Workspace アカウントで使うデバイスのエンドポイント管理
- 【セキュリティ】2段階認証プロセスやパスワードの監視と適用などの Google Workspace のセキュリティ設定
- 【ルール】組織のデータ、ファイル、デバイスに対するセキュリティルールの設定
デバイス
組織の Google Workspace アカウントで使用するデバイスの管理を行います。
組織のデータを安全に保ちつつ、モバイルデバイスやパソコンなどでユーザーが快適に端末を利用できるよう、エンドポイントで管理します。
登録済みの ChromeOS について、管理コンソールで作成したデバイスポリシーを適用する、モバイルデバイスを手動で登録、モバイルのゼロタッチ登録用トークンを発行することもできます。
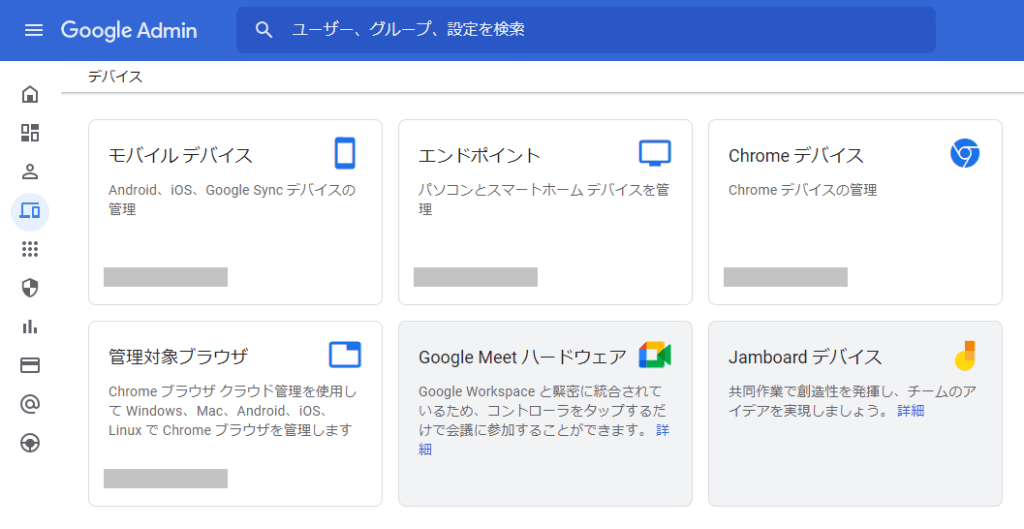
情報の確認
メニューとして表示されますが、編集ではなく情報を確認するための項目です。
各項目の最新情報が表示されるため、変化があった際にすぐに認識することができます。
既存の設定を変更したり、見直したりする際の活用が期待できます。
- 【アラート】ドメイン内にある潜在的な問題を確認する
- 【サービスの更新情報】Google Workspace のアップデートブログに投稿されたサービスの更新情報の最新記事を確認(リンク先は外部)
- 【レポート】Google Workspace のレポートから使用状況やセキュリティを確認
レポート
レポートは、ツール利用の活性状態を把握したり、不正利用、異常値、潜在的なセキュリティリスクを見つける手がかりにしたりする際に利用できます。
レポートは、「重要ポイントレポート」、「アプリレポート」、「ユーザーレポート(アカウント・アプリの使用状況・セキュリティ)」、「デバイス」の種類に分けられています。
「重要ポイント」の一部項目は「詳細を表示」をクリックすることで、それぞれの詳細なレポートを表示することができるため、気になる項目を深堀りすることが可能です。
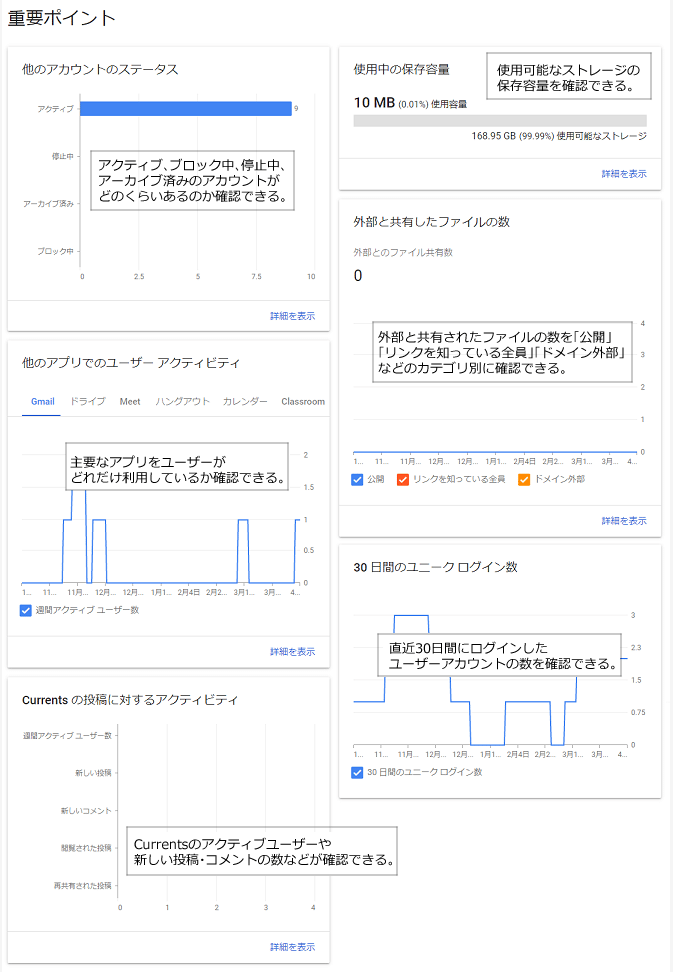
まとめ
管理するために必要な設定は組織によって異なりますが、管理そのものが不要な組織はありません。
Google Workspace を最大限に生かし、組織として安全に運用するためには、管理コンソールを活用することが必要不可欠です。
1ヶ所から一括で管理ができる管理コンソールを使いこなして、効率的で安心安全なデジタル環境づくりにお役立てください。