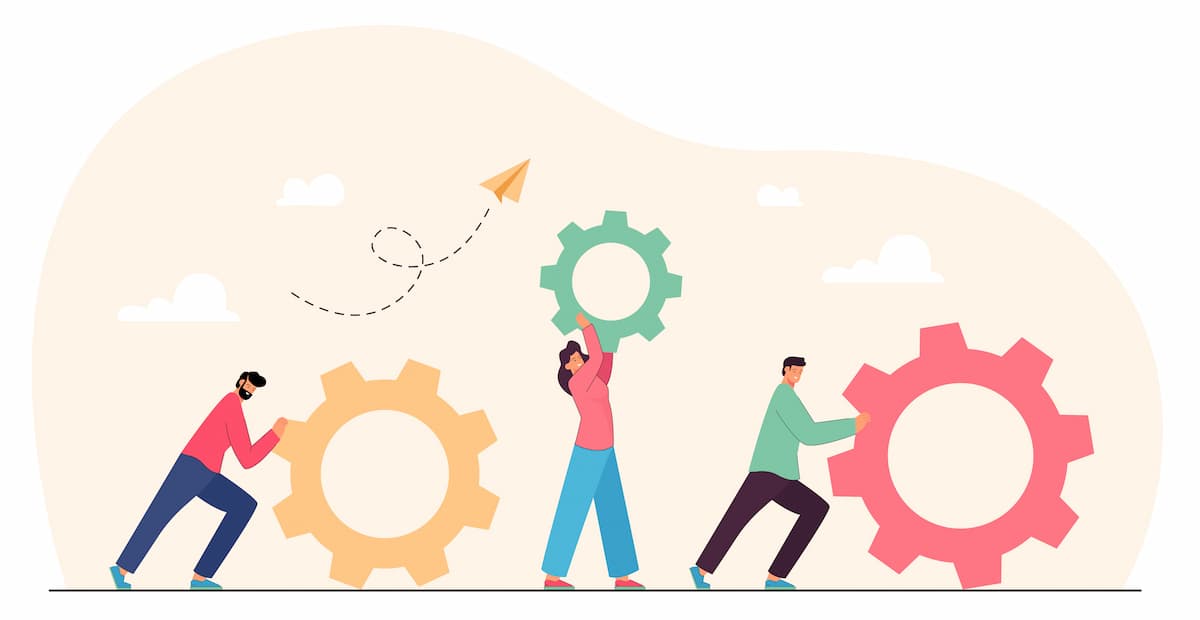Chrome OS に Chrome Enterprise Upgrade を手動で適用する手順について、3つのステップで説明していきます。
はじめに
Chrome OS はクラウドネイティブなOSです。
そのため、Chrome OS がインターネットに接続されていれば、Chrome Enterprise Upgrade のデバイス登録も簡単に行うことが可能です。
この記事では、Chrome OS に Chrome Enterprise Upgrade を手動で適用する手順について説明していきます。
なお、手順の途中で管理者アカウントにサインインする必要があるため、予めご準備ください。
必要なもの
Chrome Enterprise Upgrade の手動での設定に必要なものは下記の3点です。
- Chrome Enterprise Upgrade を設定するデバイス
- ワイヤレスネットワーク環境
- 管理者アカウントとパスワード
設定手順
手順は全部で3ステップです。
- インターネットに接続
- Enterprise Enrollment(企業の登録)
- 登録の確認
では、手順について説明していきます。
1. インターネットに接続
まずは登録したいデバイスを最新版にアップデートします。
デバイスは初期化されている必要がありますので、既にユーザーがサインインしている場合はデバイスのワイプを行ってください。
そのために、登録したいデバイスをワイヤレスネットワークに接続します。
デバイスが接続されると、Chrome OS が最新のセキュリティパッチとOSのアップデートをバックグラウンドで確認し、Chrome OS に適用させます。
2. Enterprise Enrollment(企業の登録)
アップデートが完了したら、次に Enterprise Enrollment へサインインします。
Chrome OS のサインイン画面で「その他の設定」を選択し、「企業の登録」を選択します。
「企業の登録」にて、管理者アカウントまたは登録権限を持つユーザーアカウントでログインします。
デバイスが正常に登録されると、確認メッセージが表示されたら「完了」をクリックします。
ログインが成功した時点から、管理対象デバイスとなり、Chrome Enterprise ポリシーと管理機能の制限が適用されます。
この後、Chrome OS のサインイン画面が再び表示されます。
そこでユーザーがサインインすれば Chrome OS を使用することができます。
3. 登録の確認
対象の Chromebook が Chrome Enterprise Upgrade に登録されたかどうかは、Google 管理コンソール ページ から確認することができます。
Google 管理コンソール ページの「デバイス」アイコンをクリックし、「Chrome デバイス」メニューから有効数が確認できます。
登録したデバイスは、デバイスポリシーが適用されます。
まとめ
Chrome Enterprise Upgrade の設定に必要なものは、対象のデバイス、ワイヤレスネットワーク、管理者アカウントの3つのみです。
また、確認のステップを除けば実質2つの手順だけで済むため、デバイスの管理設定としては非常に簡単なのではないでしょうか。
今回は手動で Chrome Enterprise Upgrade に登録する方法についてご紹介しました。
手順については動画でもご確認いただけます。
リンク:Chrome OS Demo: How to enterprise enroll your Chromebook (英語)
複数の Chromebook をまとめて登録する方法については、別の記事でご紹介する予定です。
デバイスを追加した場合や最初から登録するデバイスが少ない場合などは、個別で登録する方が効率的なこともありますので、より適した方法をご選択ください。
Chrome OS を Chrome Enterprise Upgradeに登録する際にお役立てください。