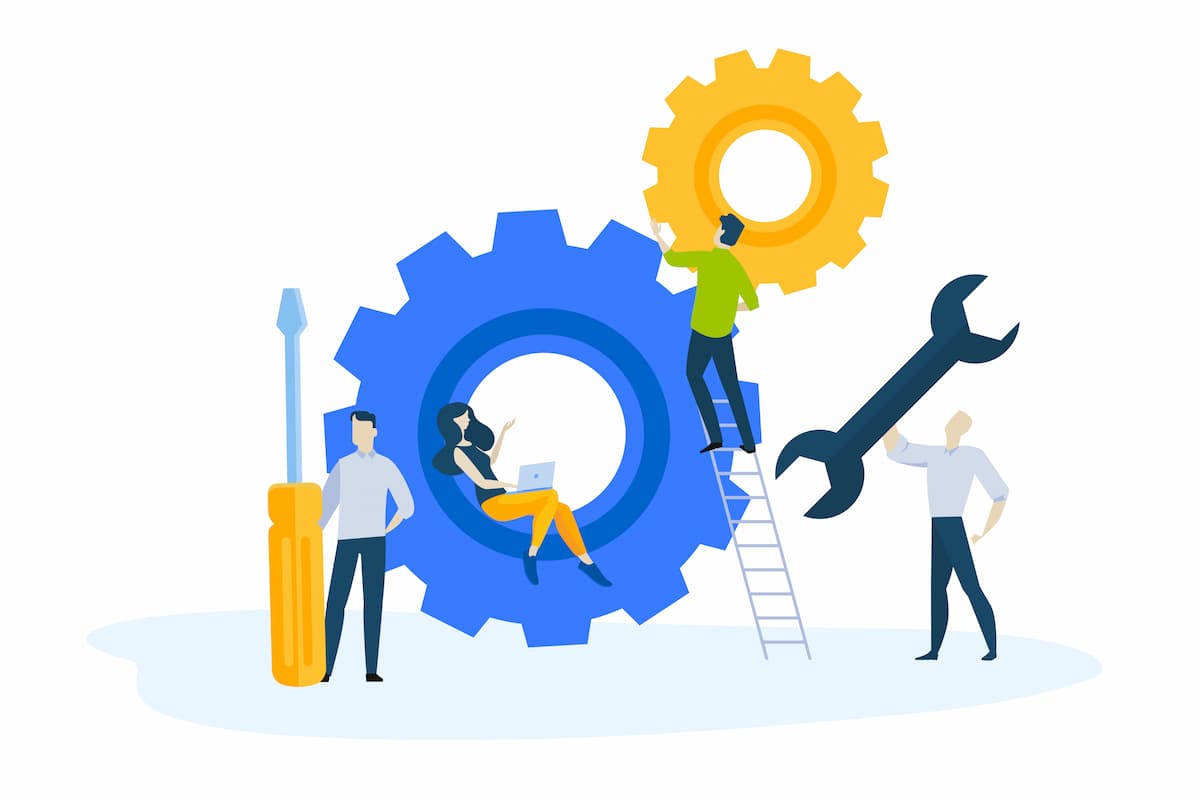複数台の Chromebook にまとめて Chrome Enterprise Upgrade を設定する手順について、4つのステップで説明していきます。この記事では、USB を使ってまとめて設定する手法を解説します。
はじめに
以前、Chrome OS に Chrome Enterprise Upgrade を設定する手順 をご紹介しました。
今回は複数台の Chromebook にまとめて Chrome Enterprise Upgrade を設定する手順をご紹介いたします。
大規模な企業様の場合、デバイス1台1台に手動で設定を行うのは合理的ではありません。
多くのデバイスにまとめて設定を行うことで、担当者の時間を大幅に削減することが可能になります。
必要なもの
Chrome Enterprise Upgrade をまとめて設定するのに必要なものは下記の6点です。
- Chrome Enterprise Upgrade を設定するデバイス
- ワイヤレスネットワーク環境
- 管理者アカウントとパスワード
- Chrome リカバリユーティリティ設定用 USB (8GB以上)
- USB Rubber Ducky(microSD カード、microSD カードリーダー、カバーケースを含む)
- USB の設定を行うためのデバイス
使用する USB 2種類の補足
Chrome リカバリユーティリティを設定する USB は、初期化されているデバイスに対して Wi-Fi を使わずにOSを最新版に更新するために使用します。
オフラインで更新を実行するため、組織のネットワーク作業に影響を与えずにすみます。
USB Rubber Ducky は、Chrome Enterprise Upgrade を設定したいパソコンに対し、プログラムを自動で実行するために使用します。
この USB Rubber Ducky には microSD カード、microSD カードリーダー、カバーケースが内包されているものとします。
デバイス1台の登録に際し、USB は 2種類 ワンセットが必要です。
まとめて10台設定する場合は USB 10本ずつ、合計20本必要になります。
設定手順
手順は全部で4ステップです。
- Chrome リカバリユーティリティを準備
- Rubber Ducky を設定
- USB でまとめて登録
- 登録の確認
では、手順について説明していきます。
1. Chrome リカバリユーティリティを準備
Chrome Enterprise Upgrade を設定するデバイスの Chrome OS を最新版にするための USB を作成します。
作業を行うパソコンのブラウザで、Chromebook リカバリユーティリティを拡張機能に追加します。
拡張機能追加後、ブラウザの「拡張機能」から、Chromebook リカバリユーティリティを展開します。
「Chromebook のリカバリメディアの作成」の画面が表示されたら、右下の「始める」をクリックします。
続いて「Chromebook の識別」の画面に遷移します。
作業を行うパソコンと Chrome Enterprise Upgrade を設定するパソコンが同一モデルの場合は、「この Chromebook には次を入力してください」をクリックし、続行します。
リカバリメディアを作成するパソコンと適用するパソコンが異なる場合は、リカバリメディアを適用するパソコンをリストから選択し、続行します。
「USB フラッシュドライブまたはSDカードの挿入」の画面に遷移しますので、リカバリメディアを作成する USB をセットし、使用するメディアを選択してから続行します。
「リカバリイメージの作成」画面に遷移し、表示内容を確認後、「今すぐ作成」をクリックします。
リカバリメディアが作成されるので待機し、完了を待ちます。
これで、Chrome OS を最新版にするための USB の作成は完了です。
2. Rubber Ducky を設定
Rubber Ducky 用の microSD カードを microSD カードリーダに差し込み、パソコンの USB スロットに差し込みます。
(この際のパソコンは Chrome Enterprise Upgrade を適用するパソコンではありません)
テキストエディタを利用し、Chromebook を登録するためのスクリプトを作成し、.txt拡張子で保存します。
作成したスクリプトの内容は、Chrome OS を Chrome Enterprise Upgrade に設定する手順で実行している Wi-Fiの設定(SSIDとパスワードの入力)、企業の登録(登録アカウントとパスワードの入力)です。
参考:スクリプトのサンプル
Ducky Encoderに移動し、先ほどの.txtファイルのスクリプトを貼り付け、[Generate Payload] をクリックします。
[Download Payload] をクリックし、ファイルを microSD カードに保存します。
この際、必ずデバイスのキーボードに対応するキーボード言語を選択してください。
microSD カードを USB Rubber Ducky デバイスのストレージスロットに差し込み、カバーケースを取り付けて USB Rubber Ducky の準備は終了です。
動作確認と調整
未登録のデバイスに USB Rubber Ducky を差し込み、プログラムが自動実行されることを確認します。
デバイスの処理速度やネットワーク遅延によって、各設定に要する時間が異なる場合があります。
必要に応じて、キー入力間のスクリプトの停止時間(DELAY)やタブ(TAB)の数を調整してください。
3. USB でまとめて登録
手順 1. Chrome リカバリユーティリティを準備 と 2. Rubber Ducky を設定 で作成した USB と、Chrome Enterprise Upgrade を登録したいデバイスを用意します。
まず、登録したいデバイスに、Chrome リカバリユーティリティの USB を挿入し、Chrome OS を最新版に更新します。
続いて、Rubber Ducky のUSB を挿入し、デバイスの登録が実行されるのを確認します。
4. 登録の確認
対象の Chromebook が Chrome Enterprise Upgrade に登録されたかどうかは、Google 管理コンソール ページから確認することができます。
Google 管理コンソール ページ「デバイス」メニュー内の「Chrome デバイス」メニューから有効数が確認できます。
登録したデバイスは、ポリシーの適用が開始されます。
まとめ
以上、複数台の Chromebook OS にまとめて Chrome Enterprise Upgrade を設定する手順をご説明しました。
USB を使うことで、手動での作業を自動化し、効率よく設定することができるようになります。
またこの他にも、まとめて登録する方法として Centipede と Go-Box があります。
いずれもサードパーティソリューションですが、Rubber Ducky を使用した設定を行うことが困難な場合は、これらの方法で登録することも可能です。
登録台数に合わせて適切な登録方法をご選択ください。