よくあるお問合せ(FAQ)
2.Perpetual Licenseのインストール手順等の質問は、どこに聞けば良いか?
3.お客様の契約、若しくは料金の確認はどうしたら良いか教えて下さい。
5.StreamOne® Stellrに関するお問合せ窓口を教えて下さい。
6.PCからOfficeアプリケーションをアンインストールする方法を教えて下さい。
7.Microsoft365管理センター上で、独自ドメインの設定を行っていたら以下のメッセージが表示されました。
このまま独自ドメインの設定を進めても問題が無いか教えて下さい。
8.「アカウントの保護に…」というメッセージが表示されたのですが、どうしたらいいですか?
(メッセージ)
ワンポイント アドバイス
組織の他のユーザーは XXXXX(メールアドレス)のメールアドレスで既にサインアップ済みです。あなたもサインアップして、ドメインの管理者であることを確認する必要があります。招待メールをお送りして、管理者になるための手順を説明いたします。
管理者権限を持つユーザが、Microsoft365管理センター上でパスワードのリセットが行えます。
手順は以下の通りです。
(手順)
1.管理者権限を持つユーザにて、Microsoft365管理センター(https://admin.microsoft.com/)にログインします。
2.左上にあるアプリ起動ツールのアイコンを選択して、[管理] をクリックします。
3.Microsoft365管理センターで、[ユーザー] > [アクティブなユーザー] の順にクリックし、「対象ユーザ」を選択します。
4.[パスワードのリセット] をクリックし、表示される手順に従い、「ユーザの新規パスワードを自動生成」するか
「ユーザに新規パスワードを作成」し、[リセット] をクリックします。
5.「ユーザが受信可能なメールアドレスを入力」し、「ユーザに新しいパスワードを送信」します。
Perpetual Licenseの購入後の技術的な内容(インストール手順や使い方など)に関して、お客様が無償でお問い合わせ頂ける窓口はございませんので、セルフサポートリソース(Docsやサポートページ、 フォーラム)でご確認頂くか、日本マイクロソフトが提供する有償技術サポートをご利用ください。
参考資料としまして、Perpetual License(Office製品)の動画、及び導入・展開マニュアルをご案内致します。
(Windows)
・動画(*1)(*2): https://www.youtube.com/watch?v=HUbpyg4kjJw
・マニュアル(*1)(*2): 【CSP】永続版 Office、Project、Visio 導入・展開マニュアル 【Windows版】(Perpetual License)
(Mac)
・動画(*1)(*2): https://www.youtube.com/watch?v=vNTt-9vFc_c
・マニュアル(*1)(*2): 【CSP】永続版 OfficeforMac 導入・展開マニュアル【Mac版】(Perpetual License)
*1...動画、及び導入・展開マニュアルの内容に関するお問合せは、サポート範囲外となります
*2...動画、及び導入・展開マニュアルにてご案内している手順上のトラブルにつきましては、当サポート窓口は一切の責任を負いません。
お客様の責任の下、実施下さいます様、充分、ご留意下さい
- ・お客様がエンドユーザ様の場合: ライセンス購入先企業の営業担当者様にご確認下さい。
- ・お客様がリセラー様の場合: TD SYNNEX 担当営業にご確認下さい。
管理者権限を持つユーザが、Azure Active Directory 管理センター(以下、AAD管理センター)上で多要素認証(MFA)の無効化が行えます。
手順は以下の通りです。
(手順)
1.管理者権限を持つユーザにて、Microsoft365管理センター(https://admin.microsoft.com/)にログインします。
2.左上にあるアプリ起動ツールのアイコンを選択して、[管理] をクリックし、Microsoft365管理センターへアクセスします。
3.画面左に表示されているメニューの [すべてを表示] から [Azure Active Directory] をクリックし、AAD管理センターへ移動します。
4.AAD管理センターで、[Azure Active Directory] > [プロパティ] の順にクリックします。
5.画面最下部に表示されている [セキュリティの既定値群の管理] をクリックします。
6.「セキュリティの既定値群の有効化」で [いいえ] をクリックします。
7.「無効にする理由のいずれかにチェック」を入れ、[保存] をクリックします。
(留意事項)
※多要素認証を無効にする事で、お客様のテナントに対するセキュリティレベルが下がります。
後日、手順6にて [はい] をクリックし、多要素認証を有効にして下さい。
StreamOne® Stellrに関するお問合せは、以下の連絡先までメールにてご連絡下さい。
【連絡先】
■担当者名: StreamOne® Stellrチーム
■連絡先(メールアドレス): streamonestellr_jp@tdsynnex.com
※Office をアンインストールする手順は、お持ちのインストールの種類によって異なります。 ここでは、最も一般的なインストールの種類
である「クイック実行」と「Microsoft Windows インストーラー (MSI)」の場合についてご案内します。
(手順)
1.「コントロールパネル」を開きます。
※コントロールパネルの開き方は、Windowsのバージョンによって異なります。
Windows10の場合は、タスクバーの「検索ボックス」で、[コントロールパネル] と入力し、それから [コントロール パネル] を 選択する事で、「コントロールパネル」を開く事が出来ます。
2.[プログラム] -> [プログラムと機能] の順に選択して、[アンインストールしたい Microsoft Office 製品]を右クリックし、
[アンインストール] を選択します。
3.画面の指示に従い、削除を完了させます。
<説明>
お問い合わせの独自ドメインは、現在、セルフサービス サインアップ (Office 365 A1 などの無料サブスクリプション) の利用により自動生成された管理者のいない非管理テナントに紐づいていることを当窓口にて確認しております。そのためドメイン登録画面には、該当の独自ドメインが他テナントに登録済みのため、現状のままではこのテナントに登録できないことをご案内するメッセージ (ワンポイントアドバイス) が表示されています。
Microsoft 365 には、1 つの独自ドメインを複数のテナントに登録することができないという制限があります。
ご希望のテナントに本件の独自ドメイン登録するには、事前に、現在独自ドメインが登録されている非管理テナントから独自ドメインを削除する必要があります。
非管理テナントに紐づいている独自ドメインを非管理テナントから解除 (削除) する場合は、以下の 2 つの手順のどちらかを実行します。
(1) 管理者不在の非管理テナントにて、自分が管理者になりドメインを削除する。(ワンポイント アドバイスでご案内している方法です)
(2) 独自ドメイン移行先のテナントにて、Azure Active Directory 管理センターより強制的にドメインを引き継ぐ。
(1)、(2) の詳しい手順は、それぞれ以下の内容をご確認ください。
<留意点>
なお、対象のカスタム ドメインのメール アドレスにて Microsoft Business Center やボリュームライセンス サービスセンターを利用している場合、非管理テナントからドメインを削除すると ボリュームライセンス サービスセンターへのサインインや利用に影響を及ぼす可能性がございます。
利用されている場合は、ドメイン削除前に、テナントからの削除時の影響や対象方法について、以下のボリューム ライセンス コール センターへご確認をお願いいたします。
<ボリュームライセンスコールセンターへご確認いただきたい内容>
<ボリューム ライセンス 購入後サポート センター (VLSC)>
電話番号: 0120-737-565営業時間:9:00 - 17:30 土日祝日、弊社指定休業日を除く
URL: https://jpn01.safelinks.protection.outlook.com/?url=http%3A%2F%2Fwww.microsoft.com%2Fja-jp%2Flicensing%2Fcontact-us.aspx&data=04%7C01%7Cmicrosoftcsp_support%40synnex.co.jp%7C0db411ded210442883b708d9086a9c91%7C21d065378b644320a8ce4d952b0b6cfe%7C0%7C0%7C637550076273436542%7CUnknown%7CTWFpbGZsb3d8eyJWIjoiMC4wLjAwMDAiLCJQIjoiV2luMzIiLCJBTiI6Ik1haWwiLCJXVCI6Mn0%3D%7C1000&sdata=BKFT5WRLaFuTG3qhEaAuc7o84pCGH7xuIyDQMoqxQm0%3D&reserved=0
<VLSC とは>
======
(1) の場合
======非管理テナントに紐づいているドメインのメールアドレスを使ってセルフサインアップを行います。
非管理テナントへサインインし、管理者になるため指定の DNS レコードを登録します。
詳細は以下の公開情報をご参照ください。
<補足説明>
<ユーザー ID の削除>
<ユーザー ID の変更>
======
(2) の場合
======ドメインを紐づけたいテナントの Azure Active Directory 管理センターにて、独自ドメインの登録を行うと非管理テナントから強制的にドメインを削除し登録をすることができます。
強制的に移行されるのは、ドメイン以外にユーザー、サブスクリプション、ライセンスの割り当てです。
この対処を行う前に、事前に以下の公開情報の [外部管理者の引き継ぎ] をご確認ください。
<ドメインの強制移行手順>
1. 対象のドメインを紐づけたいテナントにて、全体管理者で Azure Active Directory 管理センター (https://jpn01.safelinks.protection.outlook.com/?url=https%3A%2F%2Faad.portal.azure.com%2F&data=04%7C01%7Cmicrosoftcsp_support%40synnex.co.jp%7C0db411ded210442883b708d9086a9c91%7C21d065378b644320a8ce4d952b0b6cfe%7C0%7C0%7C637550076273446493%7CUnknown%7CTWFpbGZsb3d8eyJWIjoiMC4wLjAwMDAiLCJQIjoiV2luMzIiLCJBTiI6Ik1haWwiLCJXVCI6Mn0%3D%7C1000&sdata=7Yj0g02M8vDCJHWq%2F%2FDhVfCoUdYsE2lordkltDnsngM%3D&reserved=0) にサインイン2. [Azure Active Directory] - [管理] - [カスタムドメイン名] をクリック
3. [+カスタムドメインの追加] をクリックし、対象のドメインを入力し、[ドメインの追加] をクリック
4. TXT レコードか MX レコードいずれかを、DNS レジストラーにて登録し、[確認] をクリック
5. 強制移行のため、[ドメインの強制引き継ぎ] をクリック
6. [ドメインの強制引き継ぎ] に関する案内内容を確認し、対象のドメインを入力し、[引き継ぎ開始] をクリック
7. ドメイン一覧の画面で、対象のドメインが登録されていることを確認
※ ドメインの強制移行が完了すると、ドメインは所有権確認まで完了している状態となります。
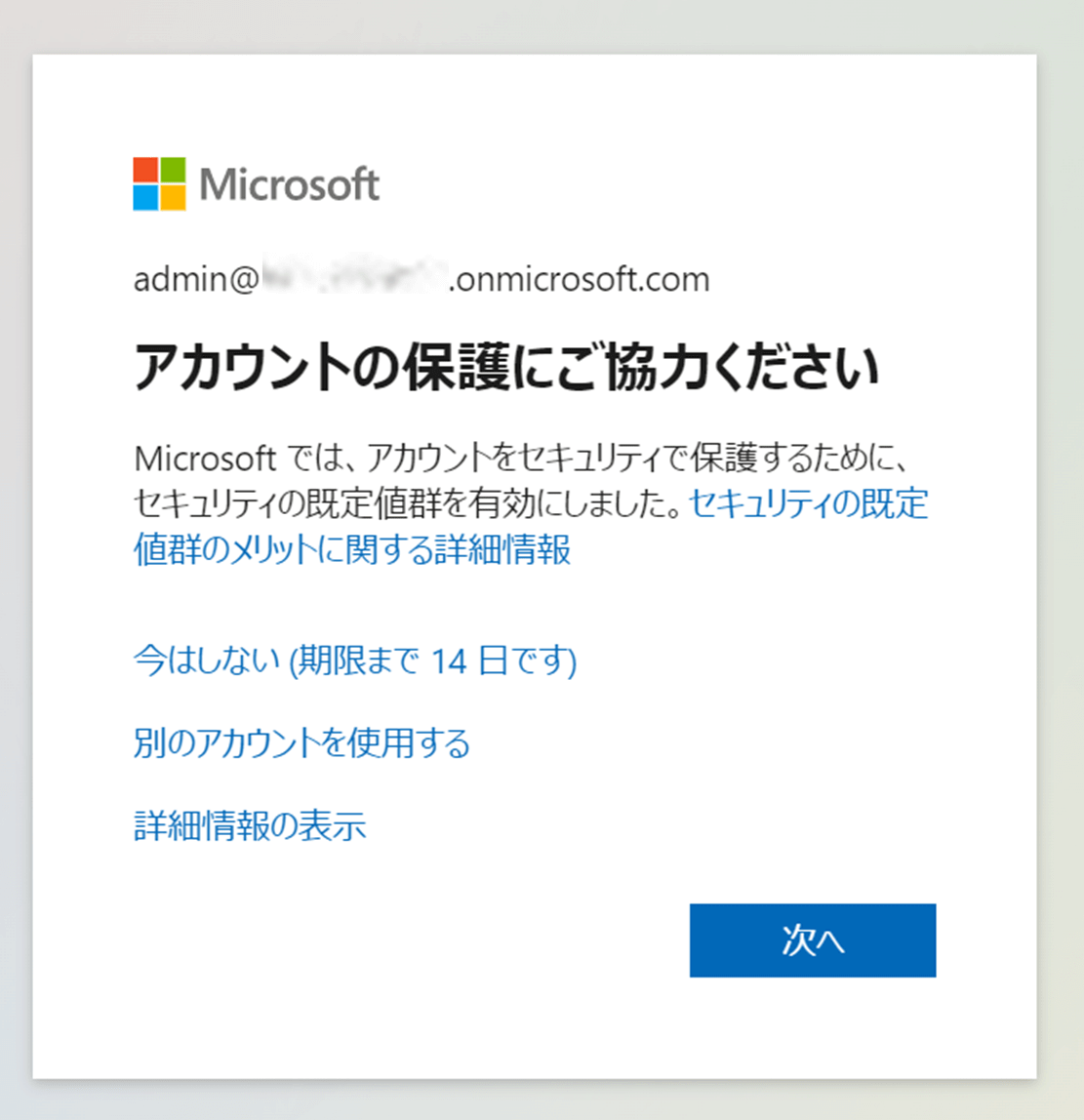
このメッセージは、お客様の環境に多要素認証(*)が設定(有効化)されている事を示しています。
一時的に多要素認証を解除(無効化)する手順はこちらをご参照ください。
*多要素認証…ID、パスワードとは別の情報により本人確認を行うこと
同じライセンスをOPENライセンスからCSPライセンスへ切替える際、ライセンス画面では同じライセンス名で2行表示されます。
(例: Microsoft 365 Apps for Business)
※1行目はOPENライセンス、2行目はCSPライセンスとなります
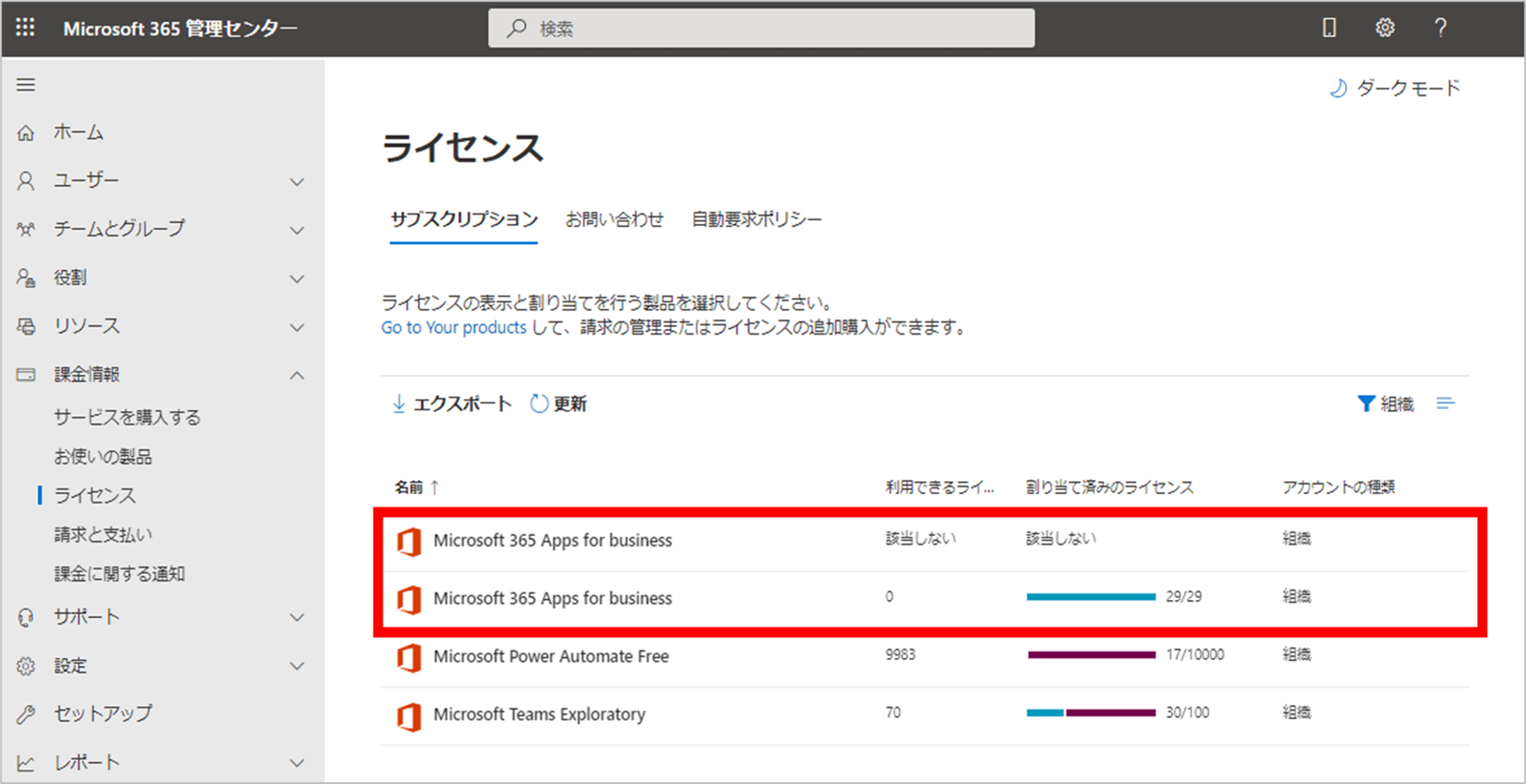
※ライセンスの切替えは、対象ユーザの画面にて切替え前のライセンス(OPENライセンス)のチェックを外し、続けて、切替え後のライセンス(CSPライセンス)にチェックを入れてください
Perpetual Licenseの認証上限回数の引上げ(以下、上限申請という)は、以下のサポート窓口まで必要情報を添えてご連絡ください。
■サポート窓口: 【TD SYNNEX】CSPサポート窓口( microsoftcsp_support@tdsynnex.com )
■必要情報: (a)顧客のテナント GUID またはドメイン名(例(ドメイン): xxx.onmicrosoft.com)
(b)購入ライセンス数
(c)プロダクトキー
(d)表示されたエラーコード(表示された場合のみ)
(e)購入数とライセンス認証実行回数とその理由
(e-1) 購入数
(e-2) ライセンス認証実施回数
(e-3) 理由
(f)ライセンス認証を行う対象PC数
(g)追加で希望される認証回数とその理由
(g-1) 認証回数
(g-2) 理由
