はじめに
皆さんは Microsoft Power Automate を使ったことはありますか?
私は約2年前からTipsサイト/ブログを見ながら、フロー作成を始めました。
私は開発者ではありませんが、Power Automate の「コードを使わずに自動化できる」ところにとても魅力を感じています。特にPower Automateを駆使してExcelデータの更新や、定期メールアラートを送るなど、繰り返し行う単純な作業の自動化に使用しており、大変重宝しています。
また、Microsoft 365 Copilot についても今気になる部分かと思います。Microsoft 365 Copilot は、MicrosoftのAI技術を利用して、コードや文章を自動生成したり、改善したりするツールです。
最近はCopilotの人気が高まっていますが、Microsoft 365 Copilot の実質的な提供はまだこれからです(一部大型プログラム向けでの提供は2023年11月より開始済み)。しかし、Microsoft 365 にはすでに Power Automate というAIを活用できるサービスがあります。ぜひAIの世界を体験してみましょう。
今からTipsをご紹介しますので、開発者ではない方もぜひご参考にしていただければ幸いです。
最近話題の Copilot の紹介
本題に入る前に、最近話題のAIアシスタント「Copilot(コパイロット)」の機能が Power Automate でも使えますのでご紹介したいと思います。
例として「毎週金曜日の午前10時にメールを送る」というフローを生成してみましょう。
1. Power Automateのホームから作りたいフローを入力し、「生成」をクリックします。
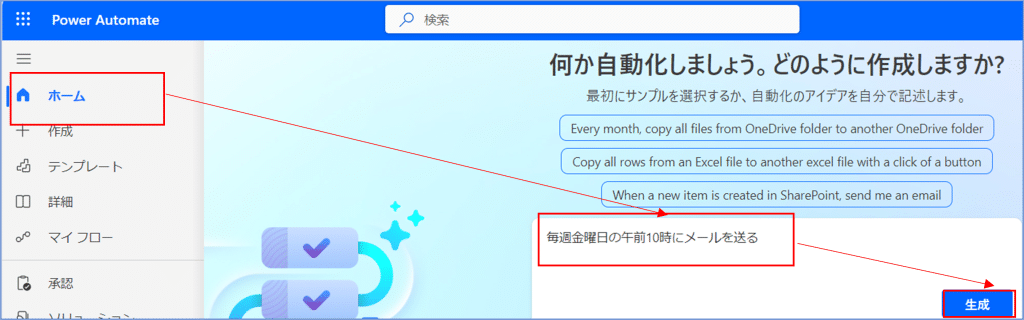
2. 提案されたフローが表示されるので、「次へ」をクリックします。
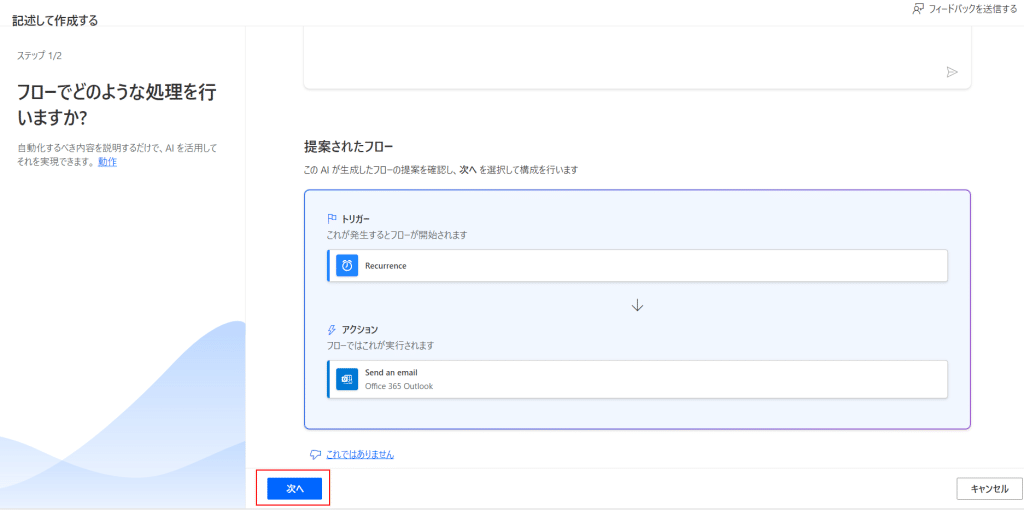
3. Outlook等の接続を確認したら「フローを作成」をクリックします。
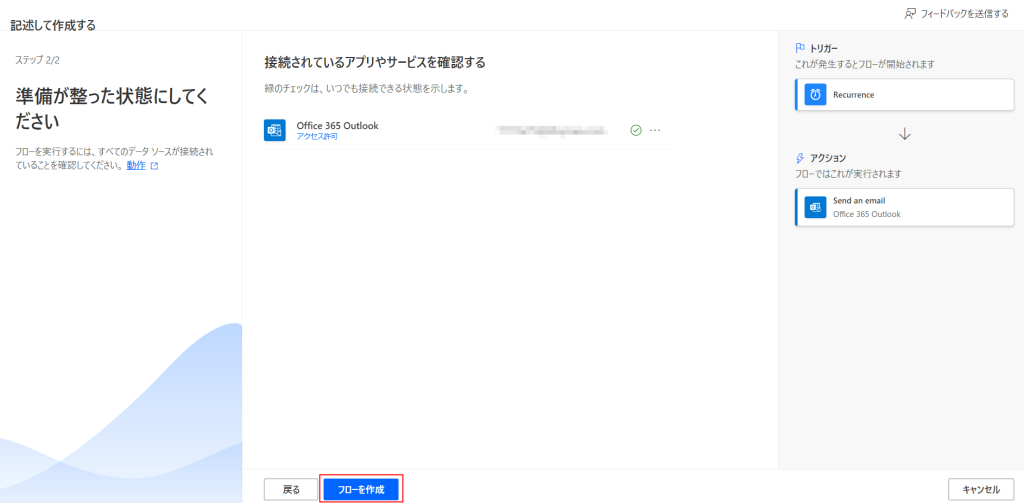
4. 一番上のトリガーコネクタをクリックします。
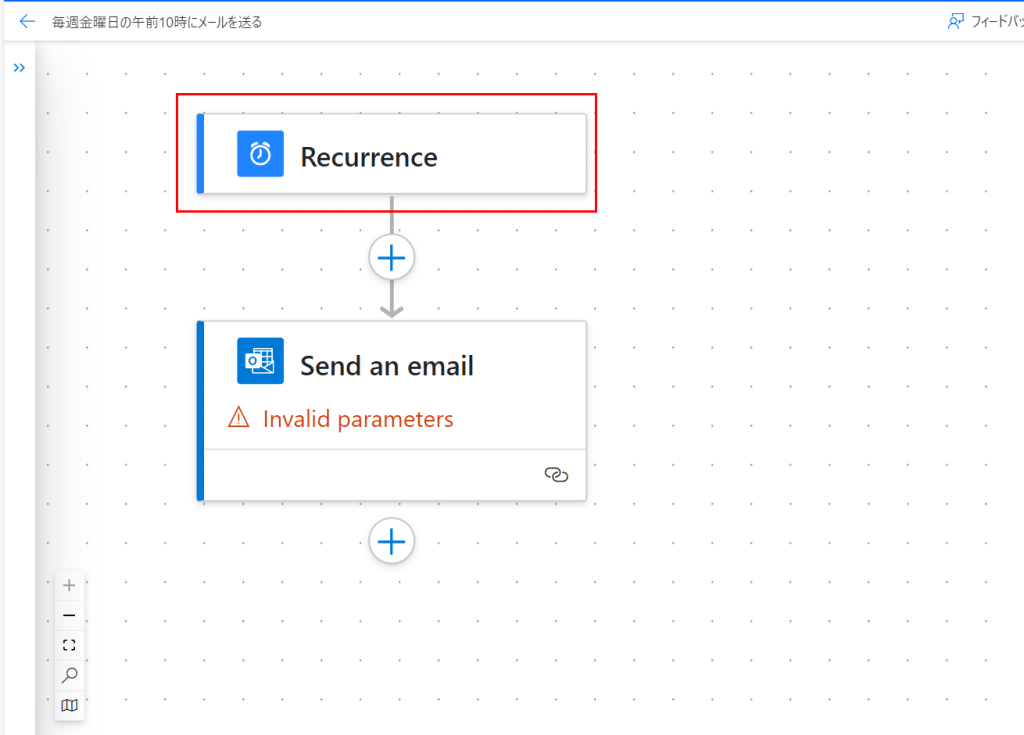
5. 「タイムゾーン」と「スタート日時」が空白になっているので、手動で入力します。
完了したら右上の「<<」マークで折り畳みます。
※その他の項目は自動で設定されています。
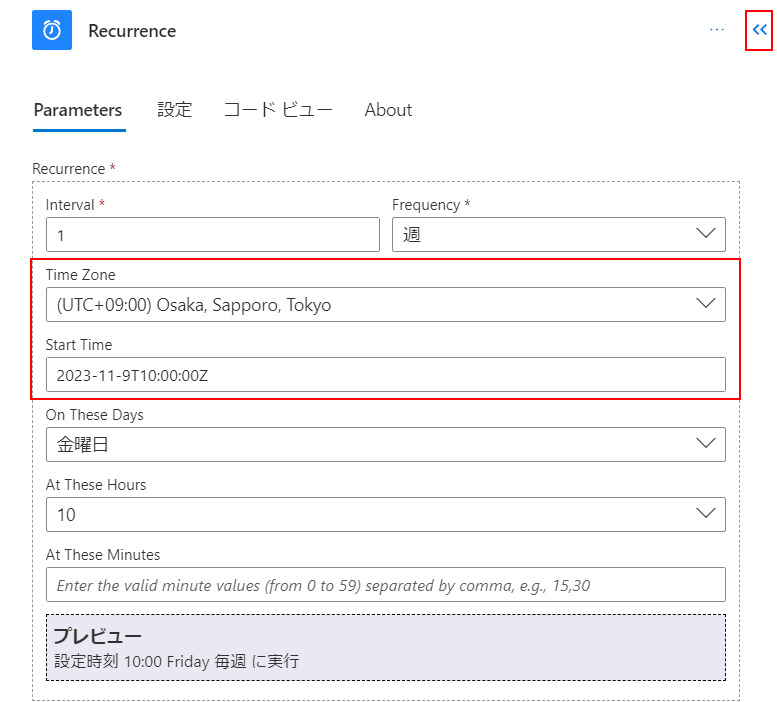
6. 一番下のアクションのコネクタをクリックします。
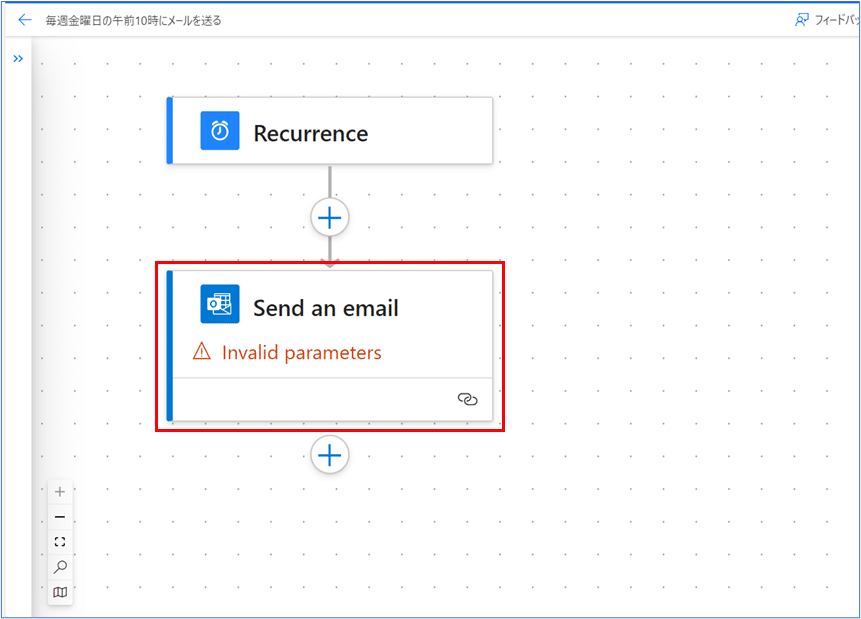
7. メールの宛先、件名、本文を入力します。
完了したら右上の「<<」マークで折り畳みます。
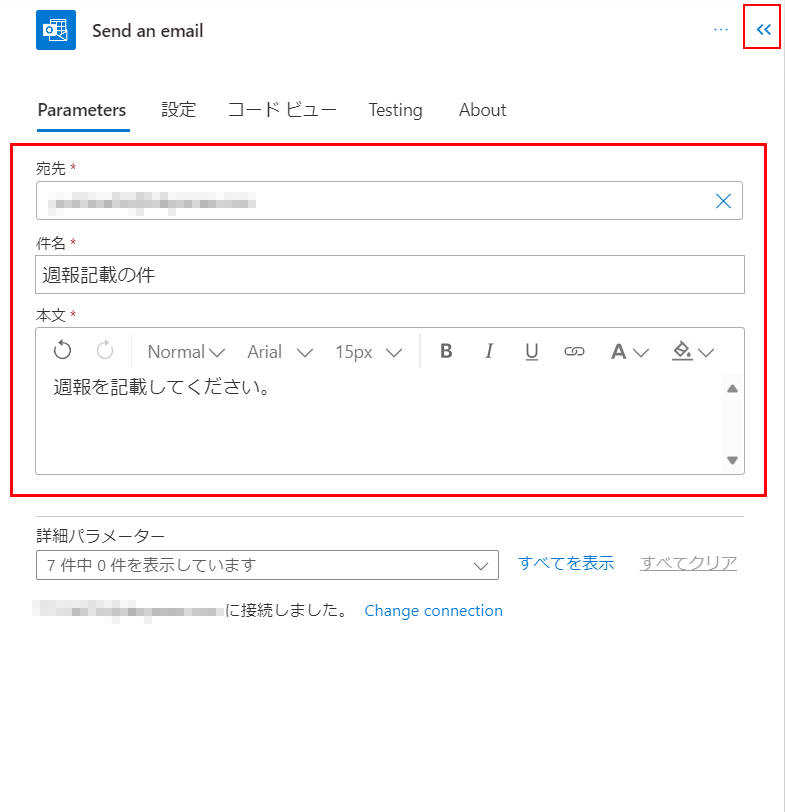
8. 最後に「保存」をクリックし、テストをします。
Copilotを使用することで、わずか4-5分程度で完成させることができました。
1. Power Automateの概要
Power Automateとは?
Microsoft から提供されている簡単に業務の自動化を行うことができるツールです。
特徴としては、プログラミング技術を必要としないため、誰でも簡単・手軽にフローを作ることができます。
Power AutomateとPower Automate Desktopの違いは?
Power Automate:ネット上の操作を自動化(M365、Power Platform、GoogleなどのWebサービス、TwitterなどのSNSサービス)
Power Automate Desktop:PC上の操作を自動化(Excel、ファイル、Webブラウザ、OSなどの操作)
トリガーとアクションとは?
Power Automateフローには「1つのトリガー」と「1つ以上のアクション」が必要です。それぞれどのような意味があるでしょうか。
トリガー:フローを開始させるためのコネクタです。
自動化された作業を開始する合図のようなもので、フローに1つのみあります。
(例:毎朝8時、Formsの投稿があった時など)
アクション:自動化された処理の動作の部分のコネクタです。フローに1つ以上あります。
トリガーがあった後に処理されます。
(例:MS Listsに自動転記する、ファイルを削除、ファイルを移動)
※必要なライセンス:Microsoft 365 F3 以上
Microsoft 365 Enterprise のプランの比較 | Microsoft 365
2. Power Automateフローを作成(トリガー)
a. MS Formsのアンケートをトリガーにする(トリガー)
「Formsの投稿があった場合に、その内容をリストに転記し、さらにメンションをつけてTeamsに投稿する」というフローを作成してみたいと思います。アンケート内容をリスト化したいときなどに活用できると思います。
こちらが完成シーケンス図です。
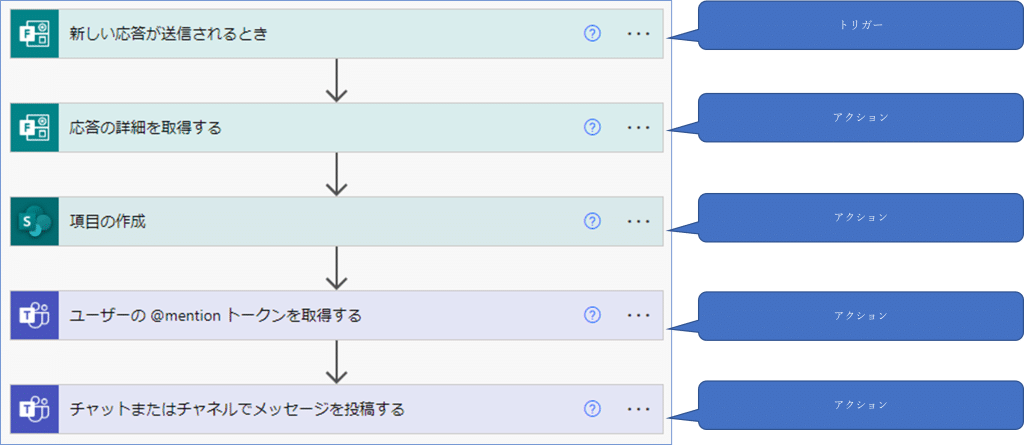
お客様がご利用になられるHome (sharepoint.com)を開き、左上の

の中の「Power Automate」を開きます。
「作成」⇒「自動化したクラウドフロー」をクリックします。
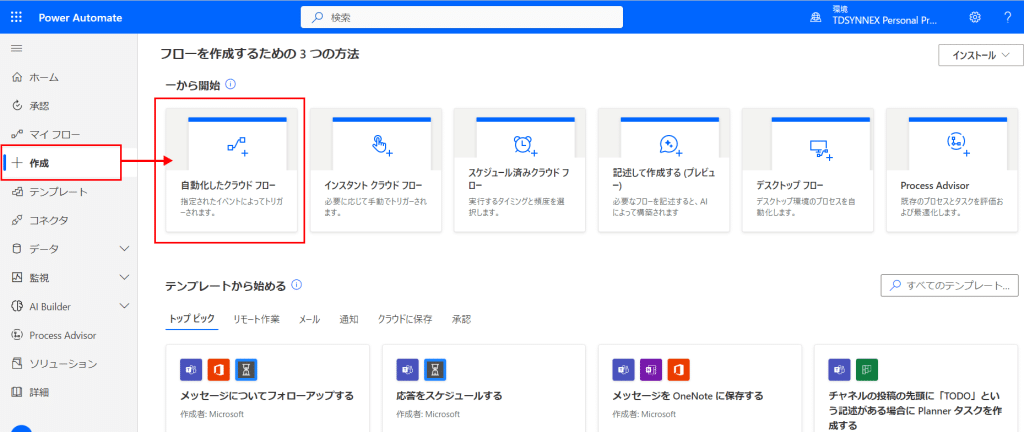
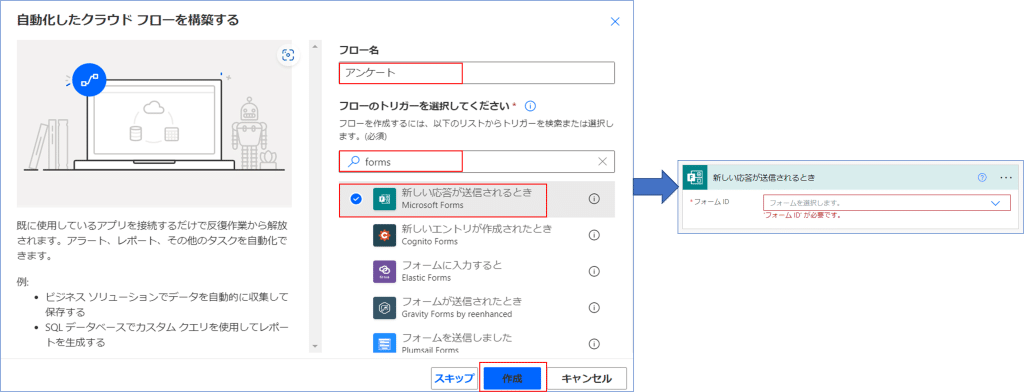
- Microsoft Forms を開き、トリガーにしたいFormsを開きます。
- 「id=」の後のすべてのURLをコピーします。(下図、URL欄の青い文字列が該当します)
※Formsがまだ作成されていない場合は、新規で作成します。
※必ずTeamsグループを作成して、そこにFormsを保存してください。またTeamsグループはSharePointと連携することを推奨します。
◎Formsの個人からグループへの移動方法:
フォームをグループに移動する – Microsoft サポート
◎SharePointとTeamsグループの連携方法:
SharePoint から Microsoft チームを作成する – Microsoft サポート
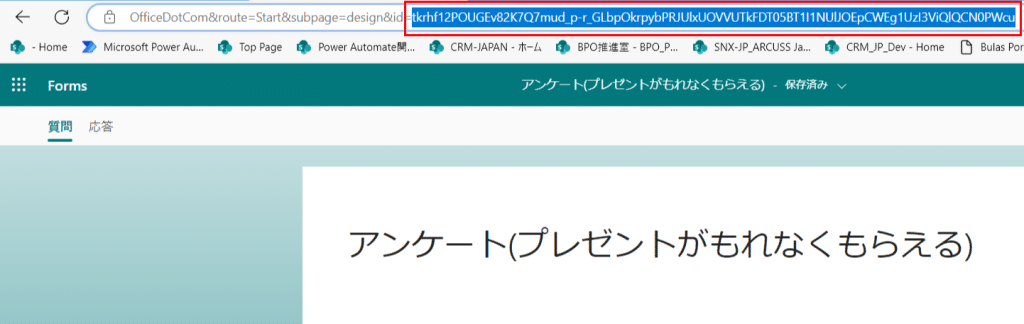
- 作成したFormsをPower Automateコネクタに設定するためのコネクタをカスタマイズします。Power Automateに戻り「新しい応答が送信される時」の「カスタム値の入力」をクリックします。
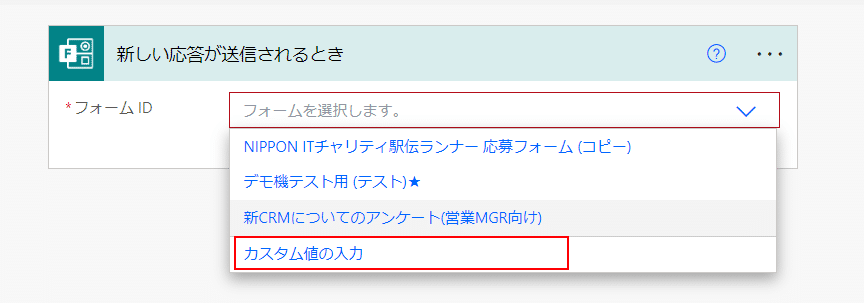
先ほどコピーしたURLを「フォームID」にペーストします。これでトリガーは設定完了です。
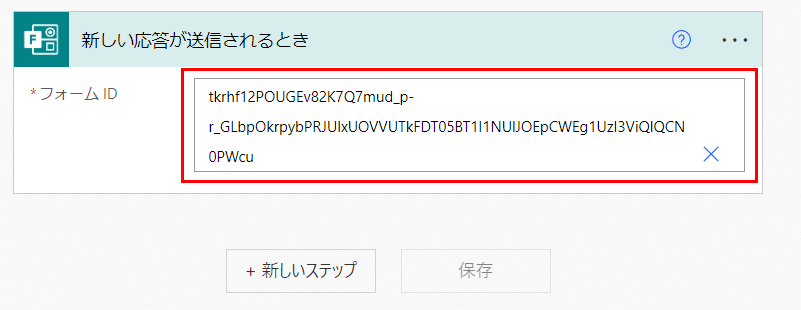
3. Power Automateフローを作成(アクション)
b. トリガーの内容を取得する(アクション)
- トリガー「新しい応答が送信される時」の下に表示される「新しいステップ」をクリックします。
- 「操作を選択してください」と表示されるので「forms」と検索し、「応答の詳細を取得する」を選択します。
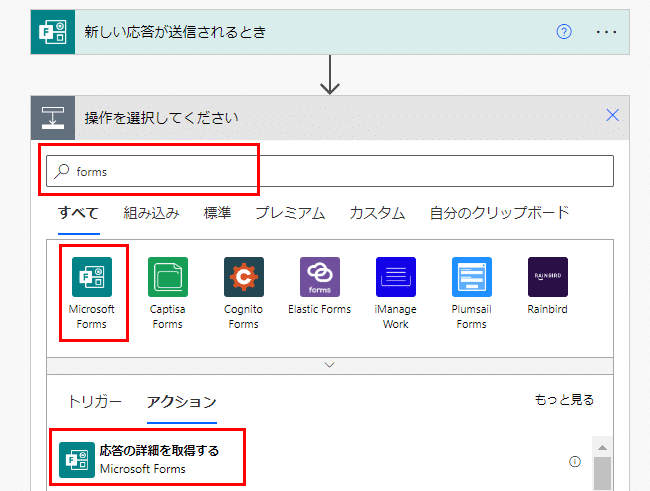
- トリガーと同じ様に「フォームID」に「カスタム値の入力」からフォームスのIDをペーストします。
- 「応答ID」はクリックすると「動的なコンテンツ」が表示されるので「応答ID」を選びます。
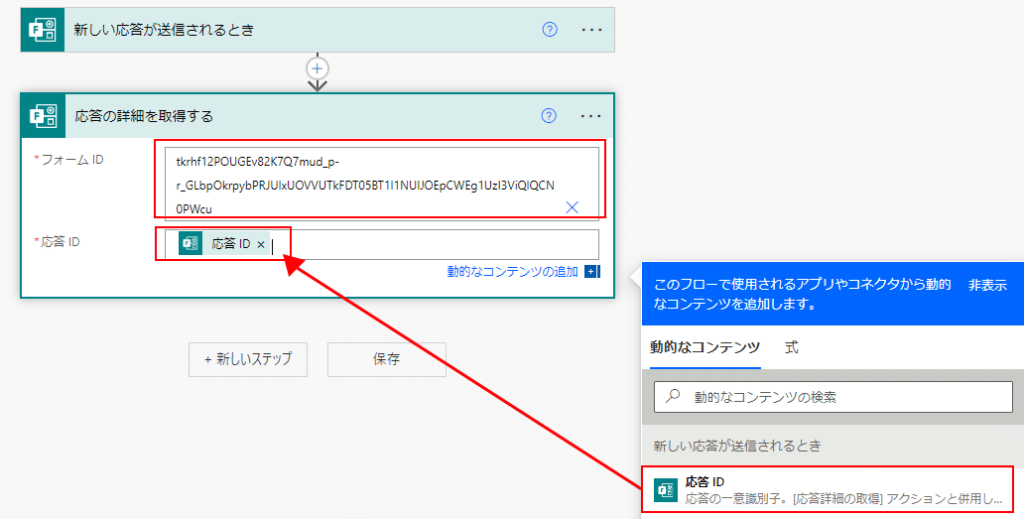
c. トリガーの内容をリストに転記(アクション)
- リストの転記のフローを作成する前に事前に転記先のリストを用意します。ご利用になられる Home (sharepoint.com)を開き、左上の

の中の「Lists」を開き、新規でリストを作成します。
※必ず自分のローカルではなく、Teams上に保存してください。運用上、Formsと同じTeamsグループ上に保存をお勧めいたします。
◎Listsの作成方法:
リストを作成する – Microsoft サポート
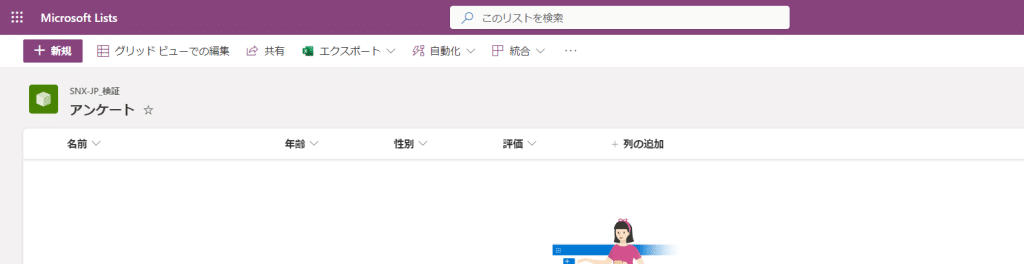
- Power Automateに戻り「応答の詳細を取得する」コネクタの下に表示される「新しいステップ」をクリックします。
- 「操作を選択してください」と表示されるので「SharePoint Lists」or 「SharePoint」と検索し、「項目の作成」を選択します。
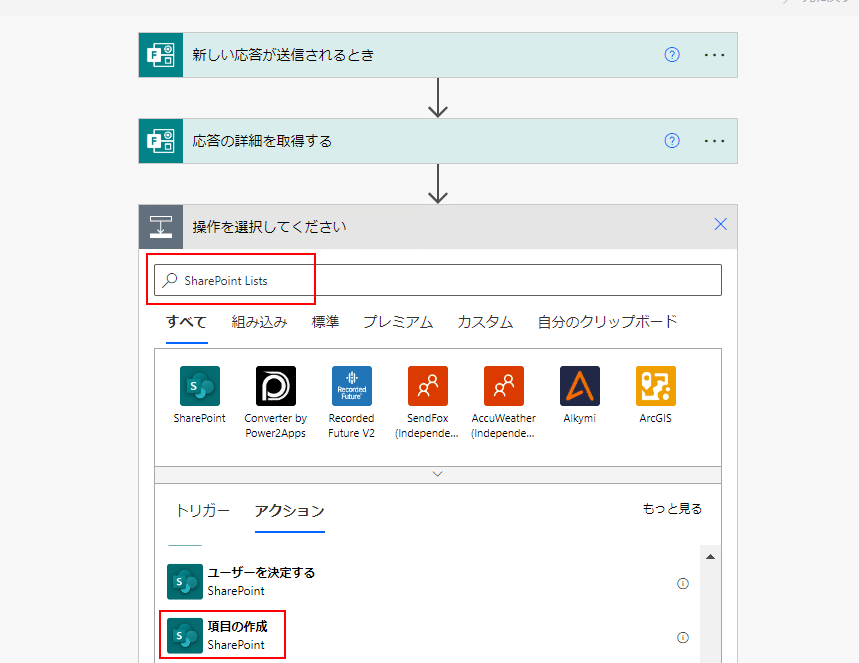
※Listsは「SharePoint Lists」に該当するため、SharePointのコネクタになります。
- 「サイトのアドレス」にリストの保存先のSharePointを入力し、「リスト名」にはリストの名称を入力します。
- 以下の項目はリストの項目が表示され「動的コンテンツ」からFormsの項目が表示されるので当てはめます。これでトリガーの内容をリストに転記するフローが完成です。

d. トリガーの内容をTeamsにメンションを入れて送る(アクション)
- 「項目の作成」コネクタの下に表示される「新しいステップ」をクリックします。
- 「操作を選択してください」と表示されるので「teams」と検索し、「ユーザーの@mentionトークンを取得する」を選択します。
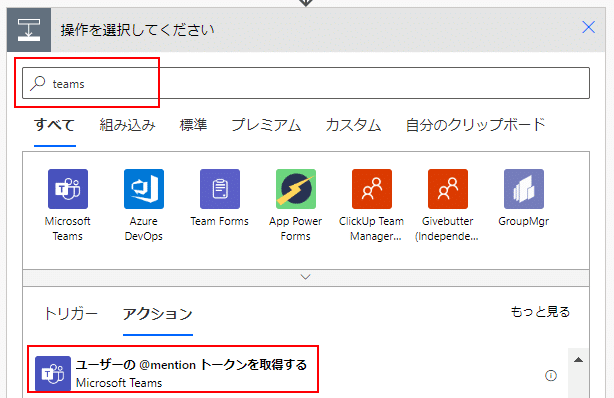
- 「ユーザー」にメンションするユーザーのプリンシパルIDを入れます(お客様環境によっては組織ドメインに紐づけられた個別のIDです)。

- 「ユーザーの@mentionトークンを取得する」コネクタの下に表示される「新しいステップ」をクリックします。
- 「操作を選択してください」と表示されるので「teams」と検索し、「チャットまたはチャネルでメッセージを投稿する」を選択します。
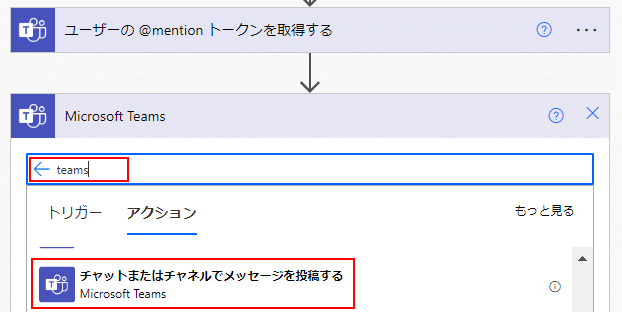
- 「投稿者」にTeamsの差出人を入力し、「投稿先」には「Channel」を入力します。「Teams」は投稿先のTeamを選択し、「Channel」は投稿先のTeamのチャネル名を入れます。
- 「Message」は投稿する内容を入れます。メンションとリストの項目を入れる際は「動的コンテンツ」からメンションとリストの項目が表示されるので当てはめます。最後に「保存」します。これでトリガーの内容をTeamsアラートにて通知するフローが完成です。
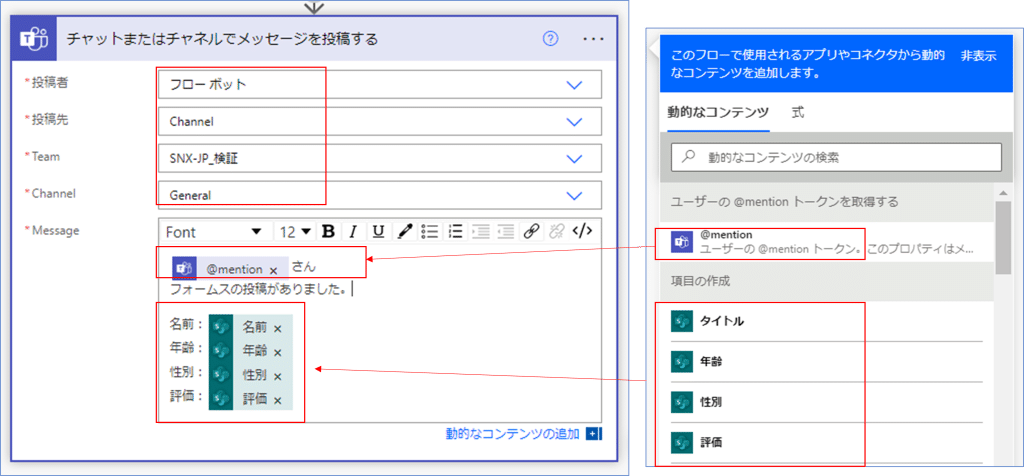
4. Power Automateフロー作成をテスト
本番運用前にテストしてみましょう。
- 作成したフローのトップページを開き、「オンにする」をクリックします(オンになると「オフにする」に表示が切り替わります)。
- 「編集」をクリックします。
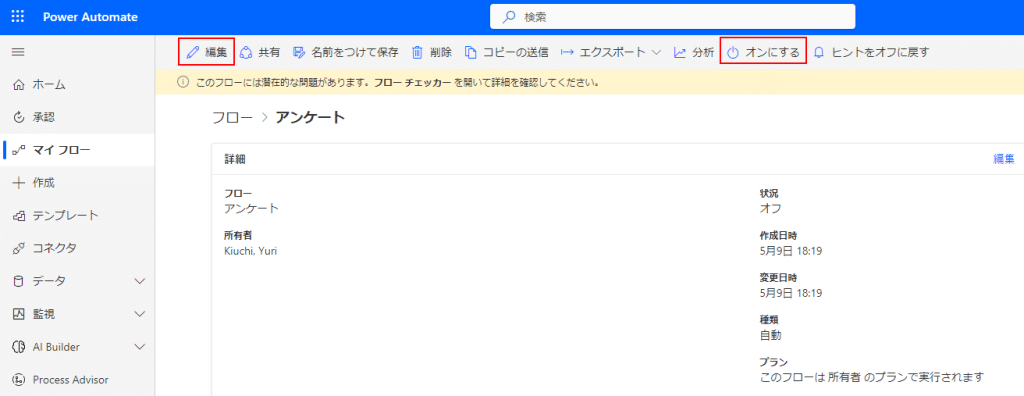
- 「フローチェッカー」を開き、異常がないことを確認します。「テスト」を開き、「手動」を選択して「テスト」をクリックします。
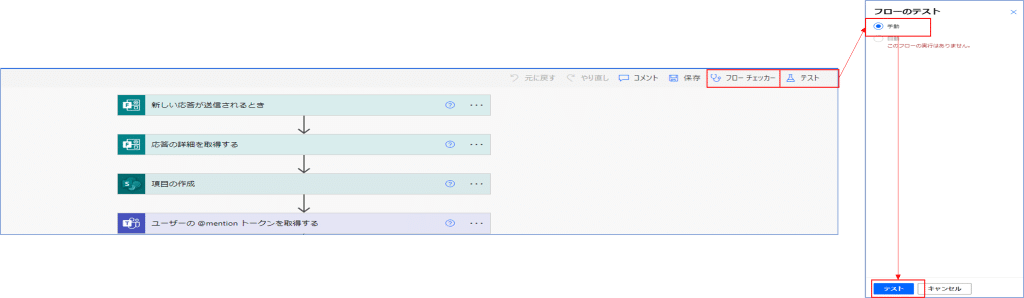
- 実際にFormsに投稿します。リストに転記、Teamsに通知が投稿されていることを確認してください。
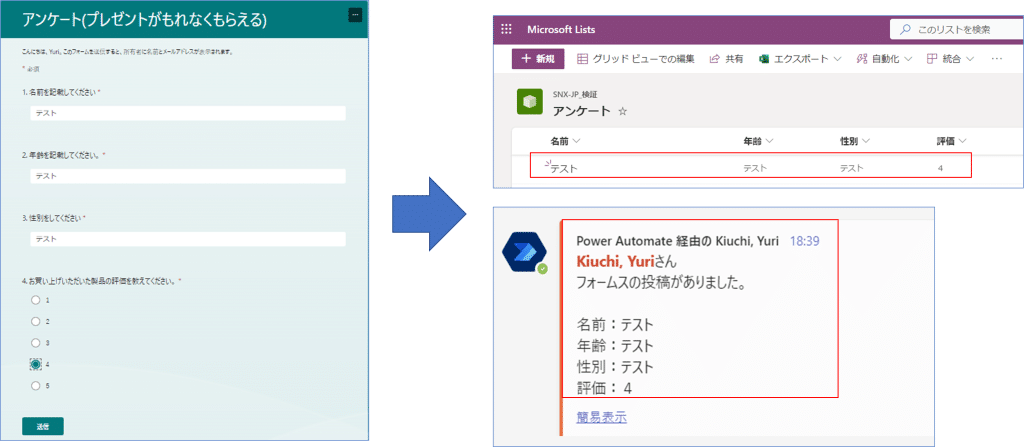
- Power Automateにはテスト結果が表示されます。
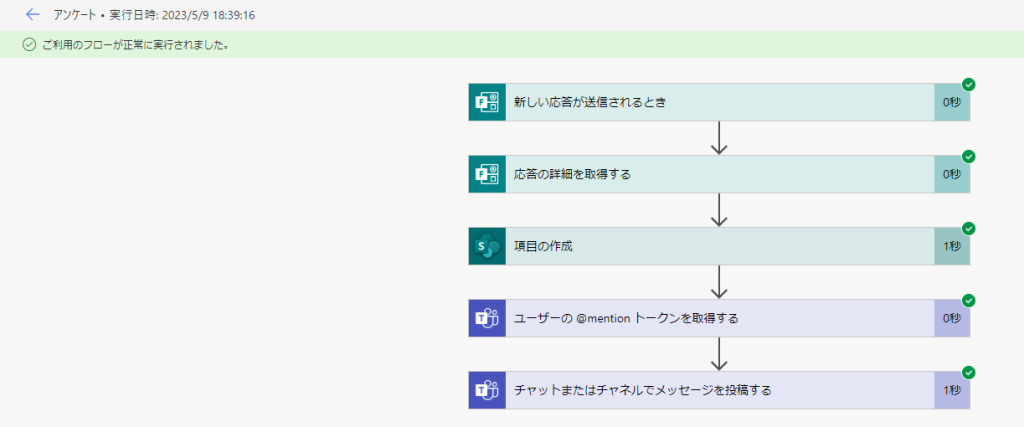
※エラーになった際は「フロー実行に失敗しました」と表示されます。エラー内容を確認してフローを修正してください。
【番外編】Power Automate Desktopフローを作成
- 週1でチームメンバーが週報を記載し、そのデータをマネージャーの専用フォルダーに移動する(応用編にチャレンジしてみましょう)フロー名:週報
| 課題 | 毎週チームメンバーの記載をまとめた報告書をマネージャーへ提出する必要があるが、各メンバーへのリマインドや記載確認、マネージャーへの提出・報告に時間を要している。また、このことが他業務への集中も妨げている。 |
| 作成フロー | ①記載した週報データをマネージャー用のフォルダに移動させる (Power Automate Desktopにて作成) ②毎週金曜日13:30にチームメンバーに週報を記載してもらうようにスケジュールを組む ③毎週金曜日16:30にマネージャーに連絡をするために未来の時間を取得する ④記載完了したら、チームメンバーに承認ボタンを押してもらう ⑤③で設定した未来の時間を延長期間として設定する ⑥①で作成したPower Automate Desktopフローをクラウドフローに追加する ⑦毎週金曜日16:30にマネージャーにメールで今週の週報のデータリンクを送る ⑧フローを保存する |
| 動画URL | Microsoft Power Automate フロー作成手順のご紹介 – YouTube |
| 使用ツール | Power Automate、Power Automate Desktop |
| この記事内容を実際にお試しになられる方のご経験(目安)、必要なライセンス | この記事内容を実際にお試しになられる方のご経験:基本的なPC操作が行える程度 ライセンス:Power Automate Premium、Microsoft 365 F3 以上 |
| 作成時間(目安) | 約30分 |
| 導入効果 | 週報のまとめと提出に要していたトータル30分程の時間を削減。他業務へ集中できるようになったことで、業務効率も向上した。また、このルーティン業務の自動化によって外出や休暇取得の障壁もなくなった。 |
① 記載した週報データをマネージャー用フォルダーに移動させる
(Power Automate Desktopにて作成)
- 最初にクラウドフローに設定するアクションをPower Automate Desktopにて作成する。
- Power Automate Desktopのアプリを立ち上げる。
- フロー名を記載して「作成」をクリックする。
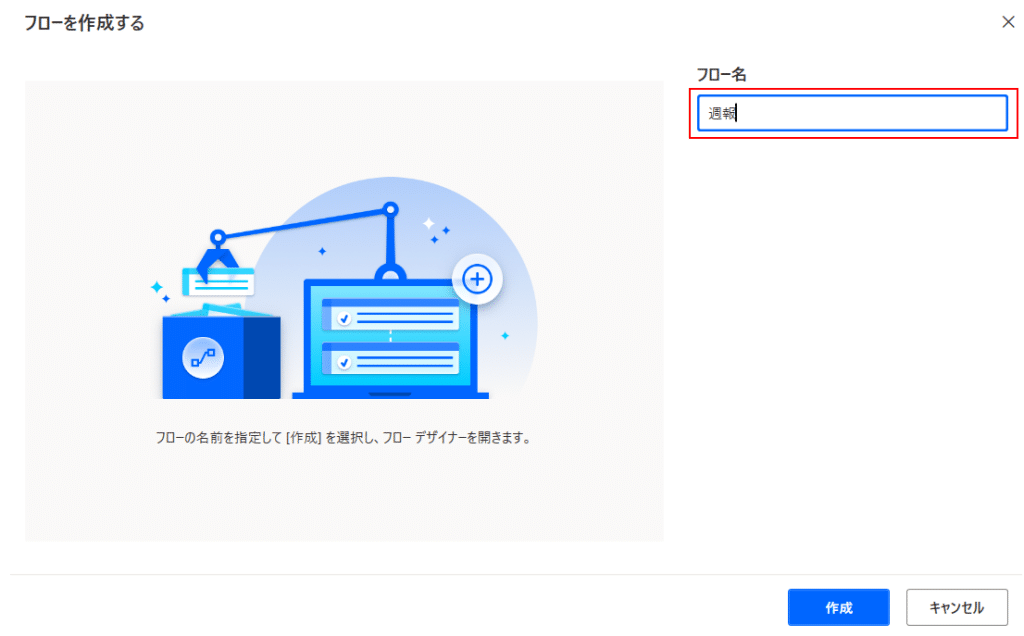
- アクションの「フォルダー」から「フォルダー内のファイルを取得する」を選択する。
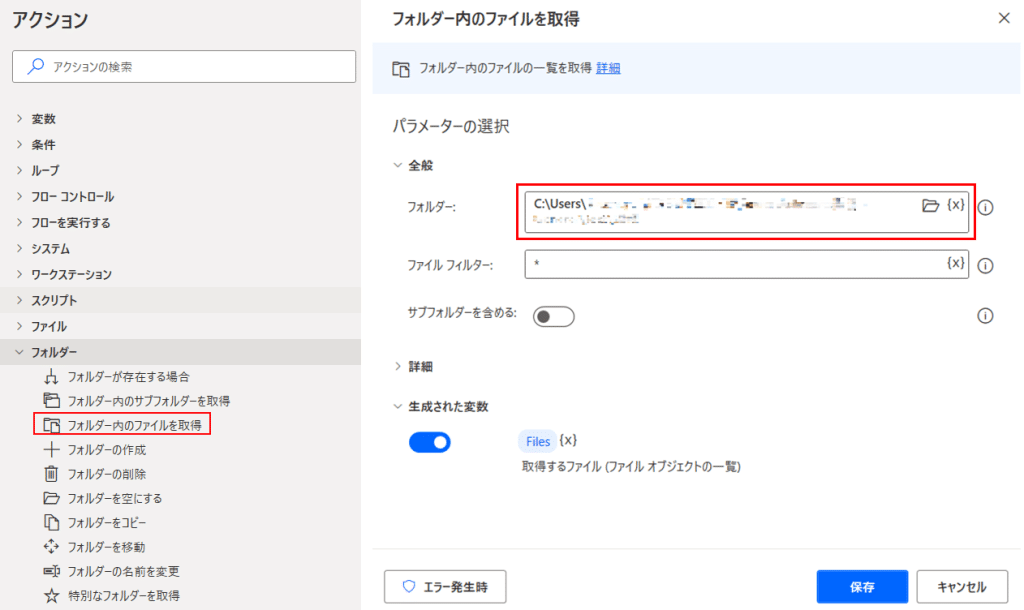
• フォルダーにコピーするファイルのフォルダーの保存場所を記載する。
• 生成された変数をクリックしてコピーする。
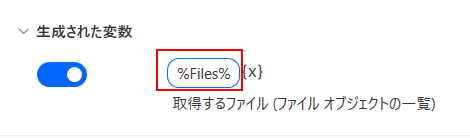
※次ステップで使用するためこの作業が必要になる。
※今回の場合は「%Files%」をコピーする。
• 「保存」をクリックする。
• アクションの「ファイル」から「ファイルのコピー」を選択する。
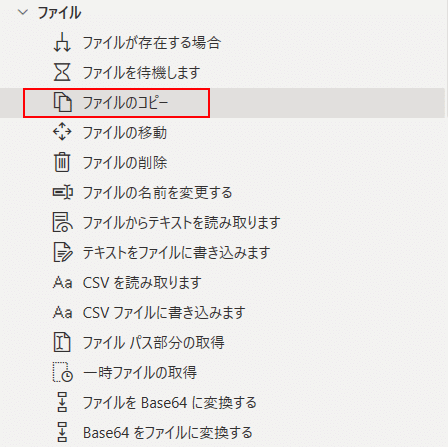
• 前のステップ「フォルダー内のファイルを取得する」でコピー
したテキストを「コピーするファイル」にペーストする。
• 「宛先フォルダー」にコピー先のフォルダーのパスを記載する。
• 「保存」をクリックする。
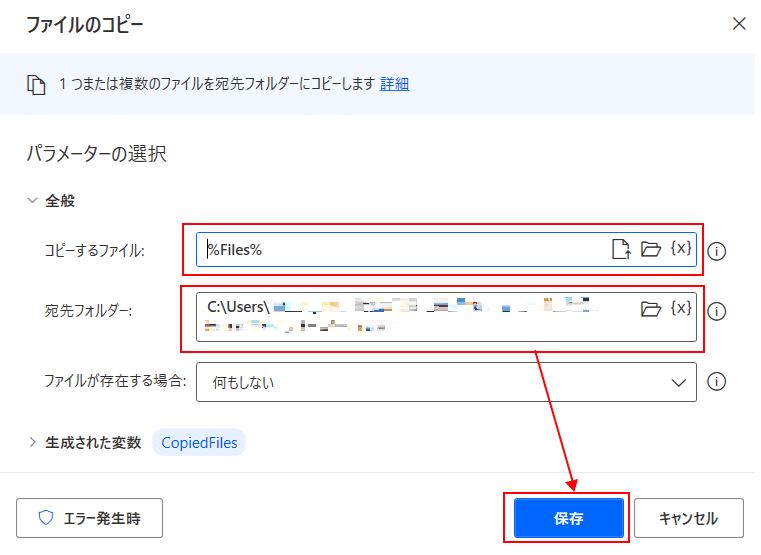
• 「フォルダー内のファイルを取得」と「ファイルのコピー」のフローが保存されていることを確認する。
• 「保存」をクリックしてPower Automate Desktop全体のフローを保存する。
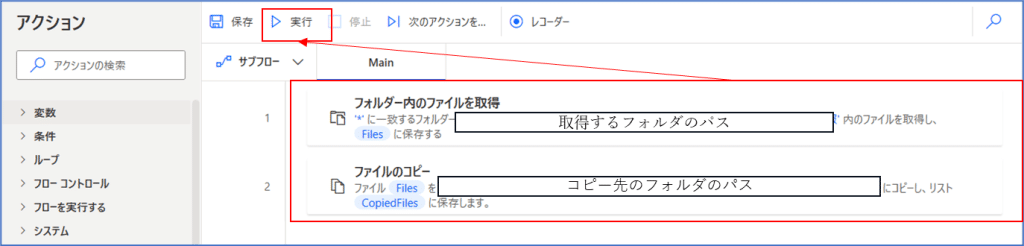
② 毎週金曜日13:30にチームメンバーに週報を記載してもらうようにスケジュールを組む
次にクラウドフローにて「繰り返し」のトリガーを作成する。
クラウドフローを作るためにhttps://make.powerautomate.com/を開く。
「新しいフロー」から「スケジュール済みクラウドフロー」を選択する。
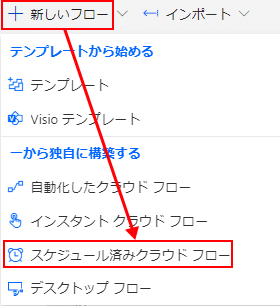
別ウィンドウが立ち上がるので「開始日」「時間」
「設定曜日」を設定し、「作成」をクリックする。
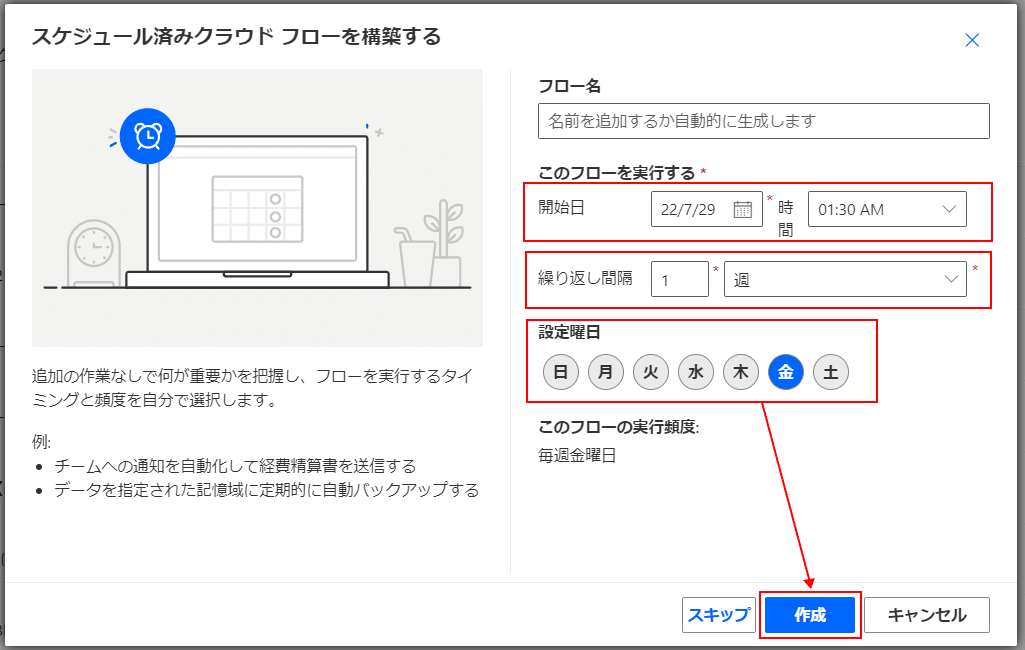
画像のように、クラウドフローにトリガーが設定される。
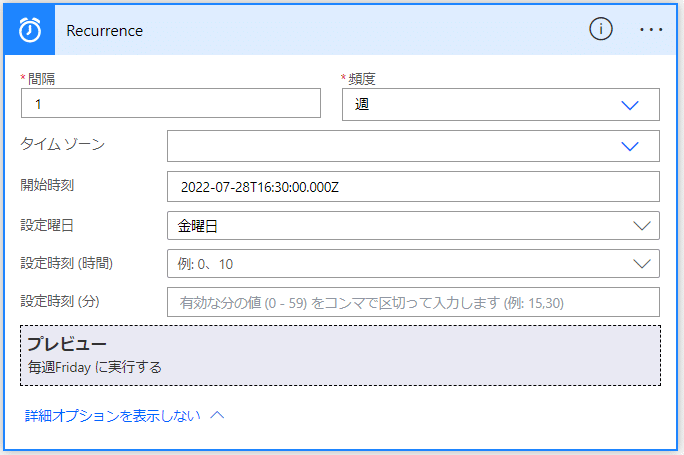
③ 毎週金曜日16:30にマネージャーに連絡をするために未来の時間を取得する
次にクラウドフローにて「未来の時間の取得」のアクションを作成する。
②で作成したトリガーの後に「次のステップ」を入れる。
「未来の時間の取得」を検索して選択する。
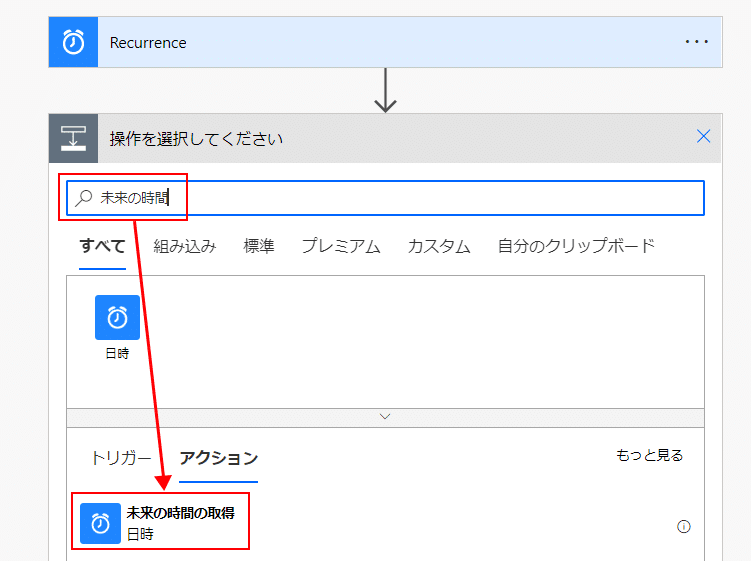
16:30にマネージャーに連絡するために13時半の3時間後の「3時間」と設定する。
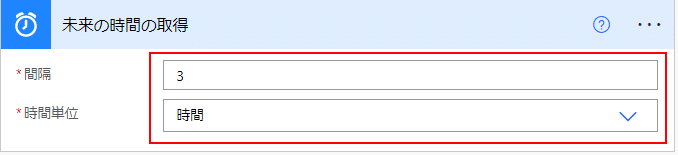
④ 記載完了したら、チームメンバーに承認ボタンを押してもらう
次にクラウドフローにて「開始して承認を待機」のアクションを作成する。
②で作成したアクションの後に「次のステップ」を入れる。
「開始して承認を待機」を検索して選択する。
各項目を設定する。
「承認の種類」・・・すべてのユーザーが承認必要か否か選択
「タイトル」・・・Teamsでの承認アラートの際の件名
「担当者」・・・承認アラートを送る担当者のメールアドレス
「詳細」・・・承認アラートの本文
「アイテムリンク」・・・週報のデータ保存場所
「アイテムリンクの説明」・・・メールでの承認アラートの際の件名
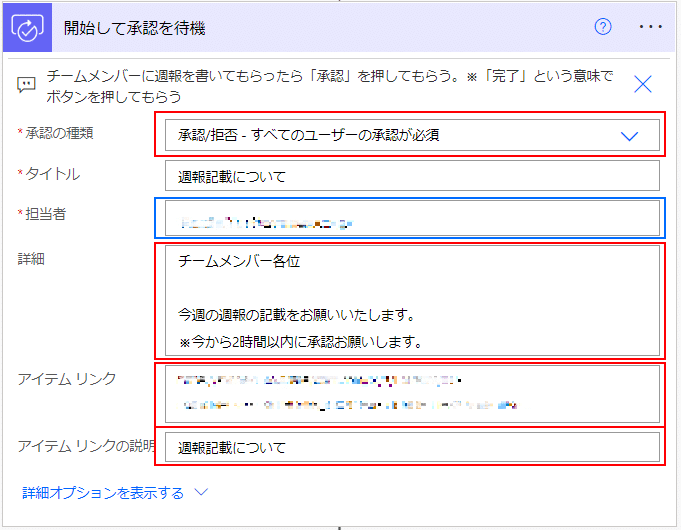
※承認のアラートはTeams、メールどちらにも送られる。(どちらかの承認ボタンをクリックすれば承認したことになる)
⑤ ③で設定した未来の時間を延長期間として設定する
次に「延長期間」のアクションを作成する。
④で作成したアクションの後に「次のステップ」を入れる。
「延長期限」を検索して選択する。
「動的なコンテンツの追加」をクリックする。
して③で設定した「未来の時間」を選択する。
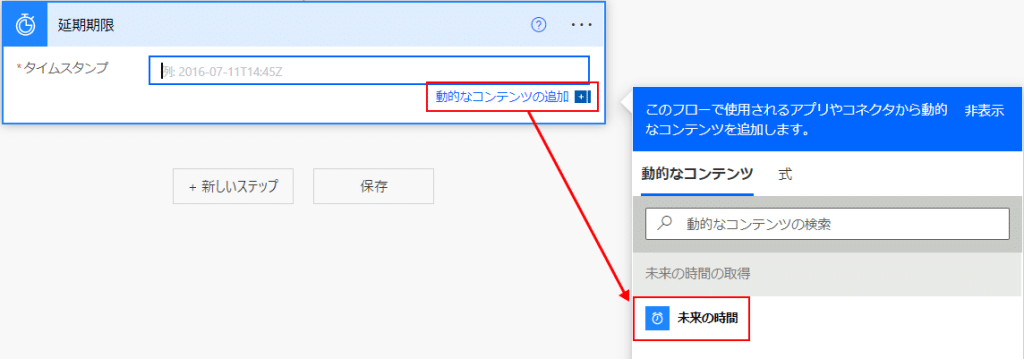
「延長期間」のタイムスタンプに「未来の時間」が設定される。

⑥ ①で作成したPower Automate Desktopフローをクラウドフローに追加する
次に「デスクトップ用Power Automateで構築したフローを実行する」のアクションを作成する。
⑤で作成したアクションの後に「次のステップ」を入れる。
「デスクトップ用Power Automateで構築したフローを実行する」を検索して選択する。
① で作成したPower Automate Desktopフローを検索して選択する。
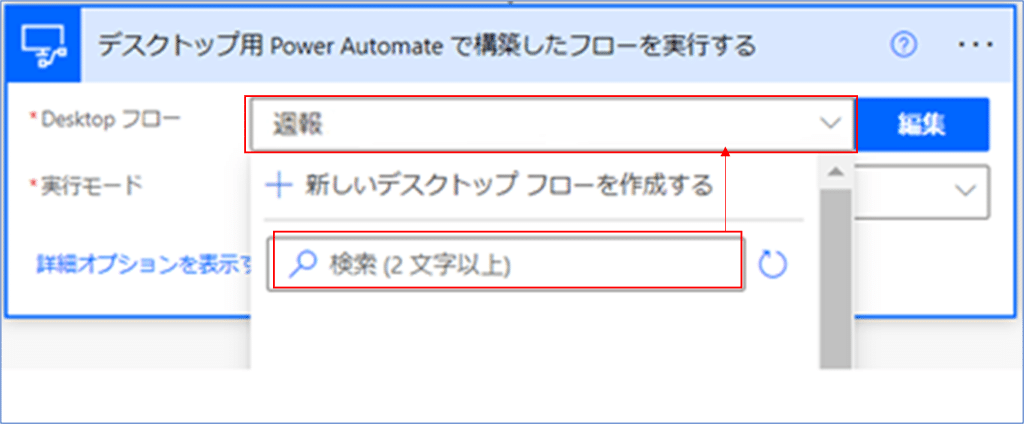
実行モードを「アテンド型(サインイン時に実行)」に設定する。 ※アテンド型は、有人モードとも呼ばれ、クライアントPCに誰かのアカウントがサインインされているときに実行できる。
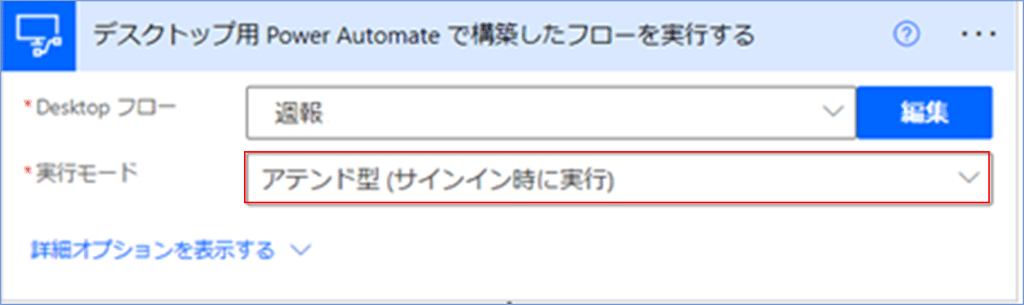
⑦ 毎週金曜日16:30にマネージャーにメールで今週の週報のデータリンクを送る
次に「メールの送信(V2)」のアクションを作成する。
⑥で作成したアクションの後に「次のステップ」を入れる。
「メールの送信」を検索して選択する。
※「メールの送信(V2)」を選択する
「メールの送信(V2)」の各項目を設定する。
「宛先」・・・週報を送るマネージャーのメールアドレス
「件名」・・・メールの件名
「本文」・・・メールの本文
※必要があればCCを入れる。
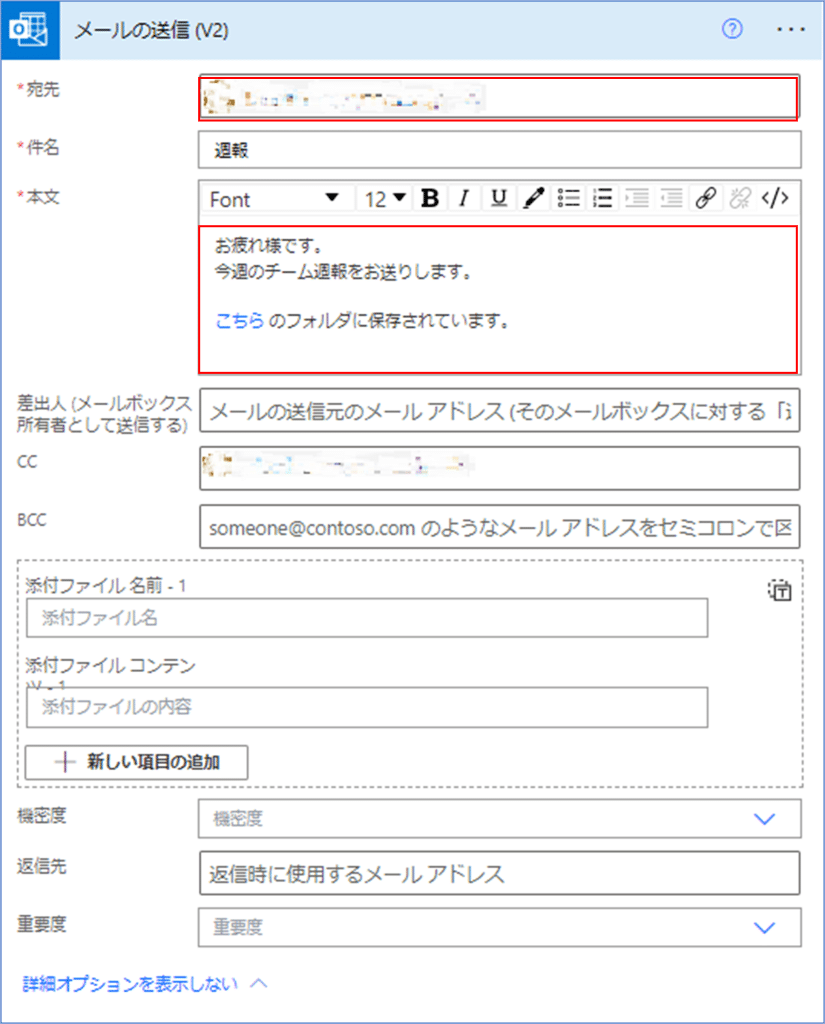
⑧ フローを保存する
「保存」をクリックしてフロー全体を保存をする。
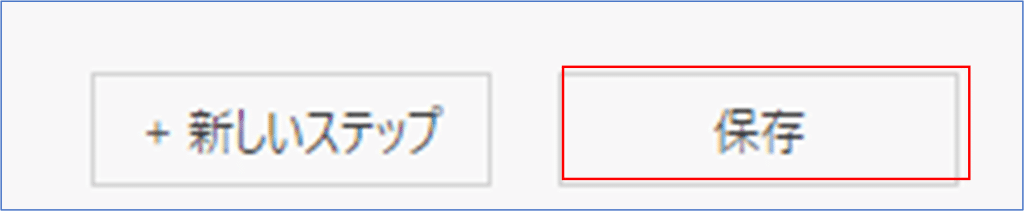
完成フロー図
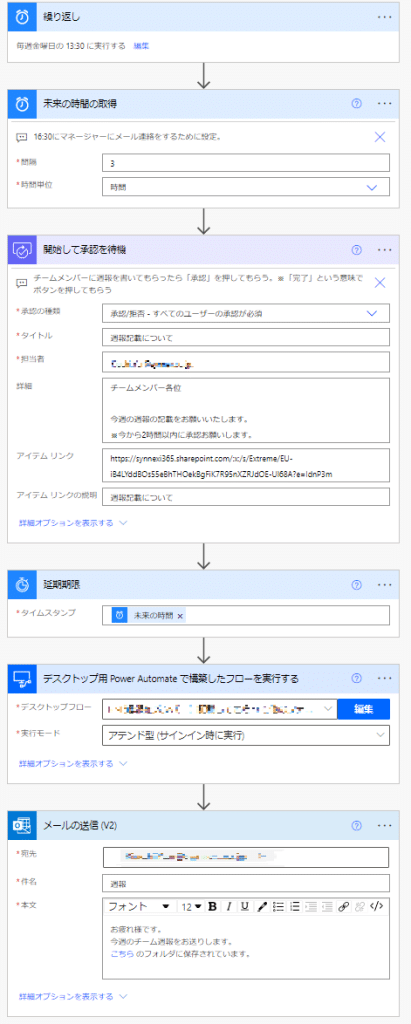
※「フローチェッカー」「テスト」でエラーがないか確認する。
※こちらでご紹介したPower Automateの仕様は2023年11月現在のものを使用しています。変更になる場合がございますので、ご了承いただけますようお願いいたします。
まとめ
最後に、まとめさせていただきます。
Power Automateとはプログラミングなしで業務を自動化するツールです。またPower Automateは大きく分けて下記の2種類があります。
- Power Automate:ネット上の操作を自動化(Microsoft 365、Power Platform、GoogleなどのWebサービス、X(Twitter)などのSNSサービス)
- Power Automate Desktop:PC上の操作を自動化(Excel、ファイル、Webブラウザ、OSなどの操作)
さらにPower Automateにはフローを開始させるためのコネクタである「アクション」と自動化された処理の動作の部分のコネクタである「トリガー」で構成されています。それらを組み合わせてフローを作成します。
弊社では Power Automate を含めた Microsoft 365 ライセンスを取り揃えております。あわせて、導入・活用支援サービスも実施しておりますので、ご興味のある方は以下のリンクをご参照ください。
TD シネックスが提案する Microsoft Power Platform 導入、活用支援サービス | TD SYNNEX株式会社
マイクロソフトのRPA製品「Power Automate Desktop 」の導入で定型業務の大幅な効率化・省力化を低コストで実現 | TD SYNNEX株式会社
[著者プロフィール]
TD SYNNEX 株式会社 | 木内 友理
ビジネスオペレーションズ本部 ビジネスオペレーションズ部 プロセス開発チーム
現在、Business Process Analystとして、主にPower Platformにおける自動化/業務改善や、Dynamics365のCRMの運用サポート/ワークフローの構築を行う。
小学生の時に家にMacintoshのコンピュータが置いてあったことがきっかけで、毎日のようにPCに向かう日々を送る。
大学生時代にはHTML言語に出会い、言語の習得を始める。
自身のモットーは「面白きこともなき世をおもしろく すみなすものは心なりけり」
日々の生活や業務をエンターテインメント化させることに喜びを見出す。
趣味は野球観戦であり、千葉ロッテマリーンズと東京ヤクルトスワローズの大ファンである。




