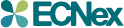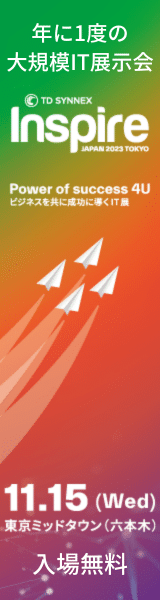Teamsの会議の背景の変え方は?画像の追加やぼかし、会議前の設定方法も解説
会議や商談、セミナー、採用面接など、ビジネスシーンにおけるコミュニケーション手段として、Web会議を行うことは当たり前になっています。
Web会議のツールとして、「Microsoft Teams」(以下、Teamsと表記します)を採用している企業も多いことでしょう。
Teamsは、パソコンやスマートフォンがあればどこでもWeb会議が行える便利なツールですが、自宅や外出先での会議では、カメラをオンにすると背景の映り込みが気になる、という場面も多いのではないでしょうか。
そのような時には、Teamsの背景を変更する機能を利用するのがおすすめです。
この記事では、Teamsの会議で背景画像を変更する方法について説明します。Teamsでオリジナルの背景画像を追加する方法や、背景ぼかしの方法なども解説していきますので、ぜひ参考にしてください。
Microsoft Teamsとは?

「Microsoft Teams」とは、Microsoft社が提供しているオンラインコミュニケーションのためのツールです。
Teamsには、Web会議やチャット機能のほか、ファイルや画像の共有、ファイルの共同編集機能など、チームで仕事をしていくために便利な機能が備わっています。
Teamsは単なるWeb会議ツールやチャットツールではなく、リモートワークにおいて、業務を円滑に進めるためのワークスペースとなるツールです。そのため、Teamsはリモートワークを支える主要なツールとして、多くの企業で採用されています。
Teamsで利用できる背景の種類

Teamsでは、Web会議を行う際に、背景を変更することができます。Teamsで利用できる背景の種類について説明していきます。
ぼかし
「ぼかし」は背景をぼかす方法です。Teamsの背景ぼかしを使うと、カメラに映っている人物以外の部分をすりガラスを通したようにぼかすことができます。ぼかしをセットするだけで、その他の設定等は必要なく手軽に変更できるので、シンプルな設定で良いという場合には便利です。
人物が動いても、人物と背景の境界を判定して背景のみをぼかしてくれるため、自室やオフィスなどの映り込みを簡単に防ぐことができます。
バーチャル背景
Teamsには、標準でバーチャル背景が用意されています。バーチャル背景を使うと、カメラに映った人物と背景画像を合成した映像が表示されます。つまり、実際のカメラ映像とは異なる背景の中にユーザがいるかのように見せることができるのです。
バーチャル背景もぼかしと同様に、人物が動いても、Teams側でリアルタイムに人物の境界を判定してバーチャル背景画像と合成してくれます。そのため、実際の背景が映り込むことはありません。
オリジナル背景
Teamsのバーチャル背景には、自分で用意したオリジナルの背景画像を使うこともできます。
写真やイラスト画像を準備し、Teams上で設定するだけで容易に背景画像を追加することができるため、会議のシーンや気分によって背景画像を使い分けるのも良いでしょう。ビジネスシーンに合った背景画像を使うことで、Web会議を行う相手にきちんとした印象を与えることができます。
Web会議前にTeams の背景を変更する方法
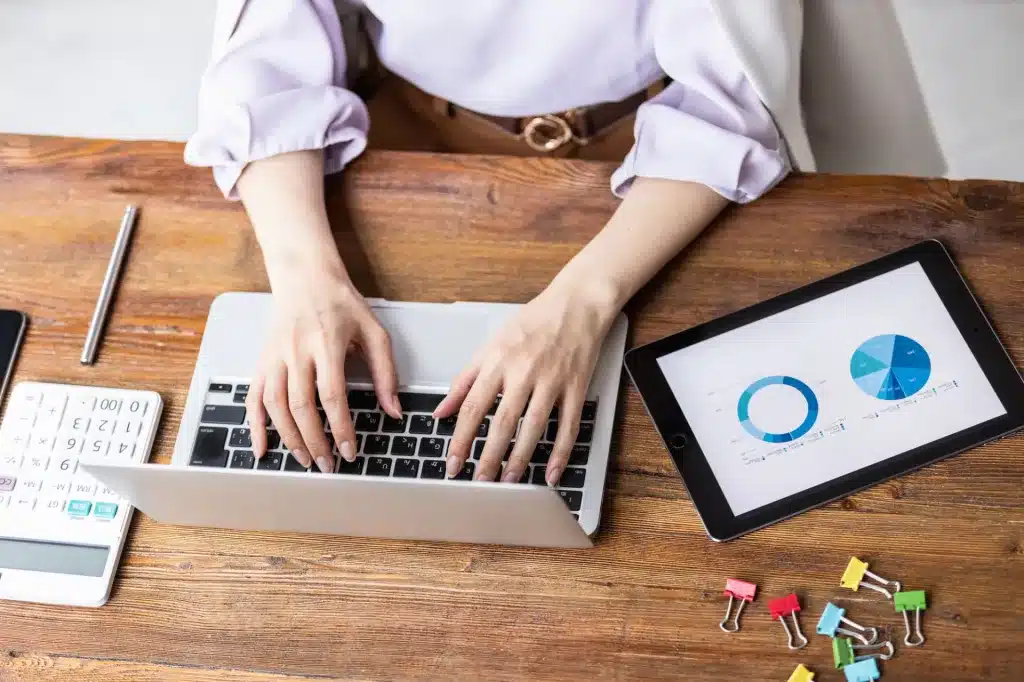
Teamsの背景は、Web会議が始まる前に変更することができます。パソコンとスマートフォンでは背景変更を行う手順が異なるため、それぞれの手順について解説していきます。
パソコンの場合
パソコンの場合、以下の手順でWeb会議前に背景を変更することができます。
- Teamsの会議を起動する
- ビデオや音声の設定をする画面が表示されるため、ビデオをONにする
- [背景フィルター]を選択する
- 背景画像の選択画面が表示される
- 画像を選択する
- このままWeb会議に参加する場合は[今すぐ参加]、後で会議に参加する場合は[キャンセル]を選択する
背景画像を選択すると、プレビュー画面が表示されます。背景と人物のバランスを確認し、問題があれば他の画像を選択しなおしましょう。
なお、設定したバーチャル背景は、次の会議にも適用されます。会議ごとに背景を変更したい場合には、上記の方法でWeb会議の開始前に背景を設定しなおしましょう。
スマートフォンの場合
スマートフォンの場合は、次の手順でTeams会議前の背景変更を行うことができます。
- Teamsの会議を起動する
- ビデオや音声の設定をする画面が表示されるため、ビデオをONにする
- [背景の効果]を選択する
- 背景画像の選択画面が表示される
- 画像を選択し、[完了]を選択する
- このままWeb会議に参加する場合は[今すぐ参加]、後で会議に参加する場合は画面上部の[<]を選択する
スマートフォンの場合でもパソコンと同様に、背景画像を選択するとプレビュー画面が表示されます。
スマートフォンでも手軽に背景を変更することができるため、外出先など背景を入れたくない時に活用しましょう。
Web会議中にTeams の背景を変更する方法
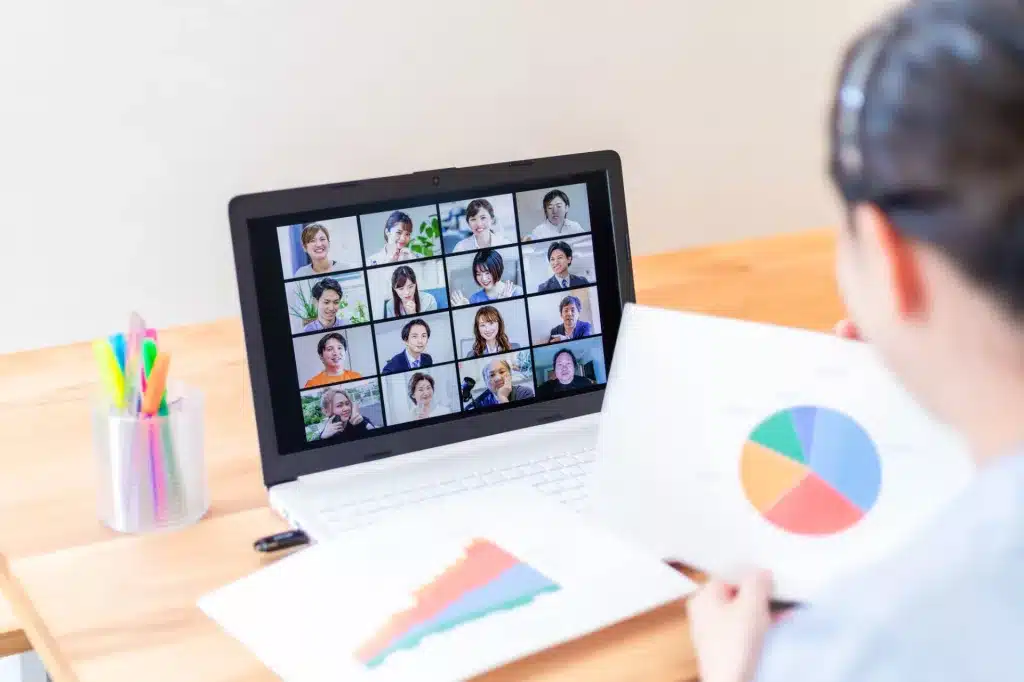
事前に背景を設定し忘れていた、シーンにそぐわない背景を設定してしまっていた、という場合には、Web会議の途中でも、背景を変更することができます※。Web会議中にTeamsの背景を変更する方法について解説していきます。
パソコンの場合
パソコンの場合、以下の手順でWeb会議中に背景を変更することができます。
- 会議画面上部の[・・・]を選択する
- [背景効果を適用する]を選択する
- 背景の設定画面が開き、画像の一覧が表示される
- 設定したい画像を選択する
- プレビューを確認したい場合は、[プレビュー]を選択する
- [適用してビデオをオンにする]を選択する
背景画像がどのように表示されるか確認する必要がなければ、5.のプレビューの手順はスキプして問題ありません。
なお、プレビューを表示している間、Web会議のカメラはオフの状態になりますので、発言する可能性があるタイミングを避けて背景を変更するようにしましょう。
スマートフォンの場合
スマートフォンの場合は、次の手順でTeams会議中に背景変更を行うことができます。
- 会議画面下部の[・・・]を選択する
- [背景の効果]を選択する
- 背景の設定画面が開き、画像の一覧が表示される
- 設定したい画像を選択する
- [完了]を選択する
スマートフォンでは、背景画像の設定画面で画像を選択すると、自動的にプレビューが表示されます。背景の変更をやめる場合は、元の設定画像を選択しなおし、[完了]を選択しましょう。
Teamsの背景画像を変更するメリット
Teamsの背景画像を変更することには、複数のメリットがあります。TeamsでWeb会議を行う際に、背景画像を変更することによる利点を説明していきます。
プライバシーを保護する
Teamsで背景画像を変更すると、背後の映り込みを避けることができます。そのため、在宅で仕事を行っている場合に、プライバシーを保護する効果があります。
また、オフィスからWeb会議に参加する際には、機密情報が映り込んでしまうリスクがあります。Teamsの背景を変更することで、職場などセキュリティの高いエリアにおいても、カメラをオンにして会議に参加することが可能になります。
Teamsの背景画像を変更することで、プライバシーやセキュリティが守られるため、周囲の環境を気にせずWeb会議を行うことができます。
良い印象を与える
背景に選ぶ画像によって、Web会議で相手に与える印象が変わってきます。シーンに合った背景を選ぶことで、Web会議の相手に良い印象を与えることができます。
背景画像を通して、仕事に取り組む姿勢や、その時の気分などを伝えるような工夫をしてもよいでしょう。Web会議におけるTeamsの背景は、髪型や服装と同様にビジネスマナーのひとつとなりますので、良い印象を与えられるように気を遣いましょう。
自社をPRする
商談やセミナーなど、対外的なコミュニケーションをTeamsで行う場合、背景をPRスペースとして利用することができます。社名と自分の名前が書かれた名刺がわりの画像を表示する、会社のロゴやURLを表示する、自社のサービスのQRコードを表示するなど、さまざまな方法でさりげなくPRが行えるという利点があります。
単色の背景に文字やロゴを配置する程度であれば、高性能なデザインツールを使わなくても手軽に背景画像を作成できるため、ぜひ背景を自社のPRスペースとして活用してみてください。
Teamsでオリジナルの画像を使用する方法

Teamsでは、オリジナルの背景画像を追加して使用することもできます。顧客との商談など、社外の人との打ち合わせでは、相手に与える印象を考慮してシンプルな画像を準備しておくとよいでしょう。一方で、社内の打ち合わせなどフランクな場では、ユニークな画像を使用するのも良いかもしれません。
Teamsで追加できる背景画像の条件は次のようになっています。
- アスペクト比が16:9、解像度が1920 x 1080 以上が推奨
- ファイル形式は JPG、PNG、BMP ファイル
なお、画像のアスペクト比や解像度は推奨値のため、サイズの異なる画像もアップロードすることができますが、Teams上で自動的にリサイズされます。縦長の画像などは、上下が切り取られた状態となりますので、実際に表示される背景をプレビューで確認してから利用するようにしましょう。
以下にオリジナルの画像を使用する方法を説明していきます。
パソコンの場合
パソコンの場合は、背景画像の選択画面で[+ 新規追加]を選択すると、オリジナルの背景画像を追加することができます。
オリジナル背景の設定は、Web会議前とWeb会議中のいずれでも行うことができます。参考として、パソコンでWeb会議中に背景画像の追加を行う方法を説明します。
- 会議画面上部の[・・・]を選択する
- [背景効果を適用する]を選択する
- 画像選択メニューの上部にある[+ 新規追加]を選択する
- ファイル選択画面が表示される
- 追加したい画像を選択し、[開く]を選択する
画像を追加すると、背景画像の一覧にオリジナルの背景画像が追加されます。プレビューで映り方を確認したうえで、背景として設定しましょう。
スマートフォンの場合
スマートフォンのTeamsアプリの場合も、会議前・会議中どちらのタイミングでもオリジナルの背景画像を追加することができます。
スマートフォンの場合には、画像一覧で[+]を選択することで画像を追加できます。参考として、会議中にスマートフォンでオリジナル背景を設定する方法を以下に説明します。
- 会議画面下部の[・・・]を選択する
- [背景の効果]を選択する
- 画像一覧から[+]を選択する
- ファイル選択画面が表示される
- 追加したい画像を選択する
スマートフォンもパソコンの場合と同様に、背景画像の一覧にオリジナルの背景画像が追加されます。この方法によって、一度オリジナルの背景画像を追加すれば、次回からも背景として選択することが可能になります。
Teamsで背景をぼかす方法

背景に画像を使わずに、背景をぼかす方法もあります。Teamsの背景ぼかしは、背景画像の一覧から[ぼかし]を選択することで設定できます。背景ぼかしも背景画像と同様に、人物が動いてもぼかし効果は背景のみに適用されます。
なお、Teamsのデスクトップ版アプリのみ、[標準ぼかし]と[人物背景用ぼかし]の2種類のぼかしを選ぶことができます。[標準ぼかし]の方が強いぼかしとなるため、プレビューで確認のうえ、好きな方を選ぶのがよいでしょう。
背景のぼかしは、背景画像を設定しなくても、手軽にプライバシーやセキュリティに配慮してWeb会議を行うことができる方法です。フォーマルな打ち合わせで背景に迷うような場合には、背景ぼかしを使うのがおすすめです。
Teams背景画像の選び方

Teamsなど、Web会議の背景画像は会議中ずっと表示されるものです。背景画像はWeb会議の相手に与える印象を大きく左右しますので、シーンに合った適切な画像を選ぶ必要があります。背景画像を選ぶポイントを以下に説明していきます。
ビジネスに適した画像を選ぶ
ビジネスの打ち合わせでは、ビジネスシーンに適した画像を選ぶことが大切です。特に、初めてWeb会議を行う相手の場合は、明るすぎる画像やポップな画像は良い印象を持たれない場合があります。Teamsの標準の背景画像には、インパクトの強い画像なども用意されていますが、Web会議中の背景の主張が強すぎると、背景に目がいってしまい、会議に集中できないということも起こりえます。
自分の好みだけで画像を選ぶのではなく、相手に与える印象を考慮して、シンプルな画像や単色の背景、背景ぼかしなど、目立たず会議に集中できる背景を選択しましょう。
会社の情報を伝える画像を選ぶ
ビジネスシーンにおいては、社名や会社のURL、商品やサービス名称などをさりげなく配置した画像を準備し、背景として設定するのもよいでしょう。
Web会議では名刺交換の場がないため、初対面の相手に社名や所属を覚えてもらいにくいというデメリットがあります。会社における所属や組織のミッションを、背景画像を使って相手に共有することで、会議を進めやすくする効果が期待できます。
デザインやプロフィールの内容によっては、会議冒頭のアイスブレイクのきっかけとなり、スムーズな会議の進行に役立つこともあるでしょう。
服の色と画像(背景)の色には注意
背景を選ぶ際に、服や髪の毛の色と同系色の画像を設定してしまうと、背景と同化して自分の姿が見えにくくなってしまうことがあります。また、背景と人物の色味が似ていると、画像の誤判定を起こし、服や髪の毛の一部にバーチャル背景が被ってしまうということも起こりえます。
Teamsの背景画像を変更する際は、服や髪の色とのバランスを確認し、人物が見えづらくないか、不自然にならないかという点を確認するようにしましょう。部屋の明るさや窓との位置関係などでも見え方は変わってくるため、照明やカメラの位置も含めて調整してみることをおすすめします。
Teamsの背景変更機能を活用しましょう

TeamsのWeb会議では、会議が始まる前だけでなく、会議中でも簡単に背景画像を変更することができます。
背景画像を変更することで、周囲の人や物の映り込みを防ぎ、プライパシーやセキュリティを守りながらWeb会議に参加することができます。シーンに合った背景を選ぶことで、Web会議に集中することができ、コミュニケーションも円滑に進むでしょう。
ビジネスシーンでWeb会議が当たり前に行われるようになっている今、Teamsの背景変更の機能を積極的に活用していきましょう。
※Teamsのバージョンが古いと会議中に背景画像を変更できない場合があります。また、ブラウザ版の場合も機能に制限があります、最新のTeamsアプリを使用することをおすすめします。
<著者プロフィール>
羽守 ゆき
慶應義塾大学を卒業後、大手IT企業に就職。システム開発、営業を経て、企業のデータ活用を支援するITコンサルタントとして10年超のキャリアを積む。官公庁、金融、メディア、メーカー、小売など携わったプロジェクトは多岐にわたる。現在もITコンサルタントに従事するかたわら、ライターとして活動中。