Azureを用いた開発や運用する際に、操作方法を覚えておくと便利なAzure portal。本記事ではAzure portalとは何なのか、利用するメリットと合わせて解説します。また、実際の画面を取り上げながら基本的な操作方法もご説明しますので、ぜひ参考にしてAzure portalへの理解を深めてみてください。
Azure portalとは?

Azure portal とは、Azure(アジュール)を統合的に管理・運用するためのWeb上の管理ツールです。Azure(アジュール)とはMicrosoft社の提供しているクラウドコンピューティングサービスで、インターネット上でユーザーへサーバーやネットワーク、ストレージやその他アプリケーションサービスを提供しています。
Azure(アジュール)を操作する際には、Azure portalの操作方法を覚えておくととても便利です。システムの規模が大きい、あるいはプロジェクトを複数進めている場合には、管理すべきリソースが膨大になりがち。さらにそれらを管理するとなると、複雑かつ煩雑になる場合が多いでしょう。そのような場合にAzure portalを用いると、複数のリソースを一元管理することができるため、管理の工数を大幅に削減することが可能となります。
Azure portalでは仮想マシンの作成や仮想ネットワークやストレージの設定などが、Webの画面から直感的に操作可能。さらに下記のようなリソースも、専門的な知識がなくても作成できます。
- Windows Server
- Ubuntu Server
- Webアプリ
- SQLデータベース
- 関数アプリ
インシデント状況やサービスの状態確認、データ分析等も行えるため、システムの管理にも役立つでしょう。Azure portalはWeb上で利用できるため、パソコンから利用する場合にはアプリのダウンロード等は不要です。なお、Azure portalの具体的な操作方法については、後ほど詳しく解説いたします。
Azure portalのアプリについて
Azure portalはパソコン以外にスマートフォンやタブレット端末からのアクセスにも対応しており、iOS・androidアプリからも利用可能です。Azure portalのアプリは、以下の機能を備えています。
- リソースの監視およびAzure Service Healthアラートの受信が可能
仮想マシン (VM) や Web アプリなどのAzure リソースの状態を、スマートフォンやタブレット端末から確認することができます。外出先でもAzureの状態を常にモニターすることが可能です。
- Azureに起きた問題を診断して修正することが可能
Azureで発生したアラートに対して素早く対応し、問題の修正措置を実施することができます。サービスを再起動したり、仮想マシンに直接接続してトラブル対応したりすることも可能です。
- Azure Cloud Shellを利用してリソースを管理することが可能
Azure CLIやPowerShellコマンドを利用してAzureを管理できます。コマンドラインの操作に慣れている人や、shellの実行をよく行う環境にとっては有用な機能でしょう。Cloud Shell (Bash や PowerShell)によって、インターフェース間でファイルを維持することも可能です。
なお、Azure portalのアプリはiOS 11.0 以降と Android 6.0 以降がサポートされており、対応している言語は以下の通りです。
▼対応言語
簡体中国語、繁体中国語、チェコ語、オランダ語、英語、フランス語、ドイツ語、ハンガリー語、イタリア語、日本語、韓国語、ポーランド語、ポルトガル語、ロシア語、スペイン語、スウェーデン語、トルコ語
Azure portalアカウントについて
Azure portalを利用するためには、まずアカウントを新規作成しなくてはいけません。アカウントを作成すると、以下のようなメリットがあります。
- 人気のサービスが 12 カ月間無料で利用できる
- その他 25 以上のサービスが常時無料で利用できる
- 200米国ドル分のクレジットが最初の 30 日間使用できる
無料でアカウントが作成でき、一部サービスは無料で利用できます。そのため、Azureの導入を検討しているなら、まず試しに操作してみると良いでしょう。
また、Azureに関するお問い合わせも受け付けていますので、お気軽にご相談ください。
▼ TD シネックスお問い合わせフォーム
https://www.synnex.co.jp/inquiry
Azure portalを利用するメリットとは?

Azureを一元的に管理できるAzure portalですが、利用するメリットにはどのようなものがあるのでしょうか?具体的には、以下のようなものが挙げられます。
- 直感的な操作が可能なので専門知識がなくても操作ができる
- 個人やグループに対し、厳格なアクセス制御できる
- さまざまなデバイスからAzure portalにアクセスができる
- コストの可視化ができる
- コマンドラインでも利用できる
- 効率的にアプリケーションの管理ができる
- ダッシュボード画面を使いやすくカスタマイズできる
それぞれのメリットについて、詳しく解説していきます。
直感的な操作が可能なので専門知識がなくても操作ができる
Azure Portalを操作するのに専門的な知識は不要です。コマンドラインの操作であれば専門的な知識を求められたり、習熟した技術者がでなければ開発・運用が困難だったりすることもあるでしょう。しかし、Azure Portalを利用すればGUIベースの画面でわかりやすく、かつ直感的に操作しやすいところがメリットです。
個人やグループに対し、厳格なアクセス制御ができる
Azure Portalの操作時に個人やグループに対して、役割別のアクセス制御ができます。これはアカウント権限やサービスに関する操作、各種オペレーションのレベルで、それぞれの管理者やメンバーに応じたアクセス権を付与することが可能です。この機能によってアクセスできる管理者を厳格に設定できるため、セキュリティーを担保することができます。
さまざまなデバイスからAzure portalにアクセスができる
Azure portalはパソコンからのみでなく、スマートフォンやタブレット端末からもアクセス可能です。Azure portal のiOS と Androidアプリはスマートフォンに最適化されていますが、その他タブレットでも動作します。Azureの管理者が複数いる場合には、複数端末で管理画面にアクセスできると運用が容易になるでしょう。
コストの可視化ができる
Azure運用で発生した、現在のコストと将来発生予定のコストを可視化することができます。Azure Portal では自動的に現在の料金が計算され、月末までの使用量が見積もられるため、請求金額の予想もしやすくなります。請求金額が常にわかるため、安心してAzureを利用できるでしょう。
コマンドラインでも利用できる
Azure Portalでは、コマンド ライン インターフェース (CLI) も利用可能です。これにより、対話型のコマンドラインプロンプトを使用したターミナルまたはスクリプトを通じてコマンドを実行できます。反復的なタスクを自動化するには、スクリプトの実行によって作業効率が上がる場合もあります。
効率的にアプリケーションの管理ができる
Azure portalでは複数のアプリケーションを管理することができるため、各アプリケーションの管理が煩雑になりません。また、不要になったアプリケーションについても容易に削除できるため、Azureの運営コストに無駄が発生しにくいでしょう。
ダッシュボード画面を使いやすくカスタマイズできる
Azure portalのダッシュボード画面は、利用者が使いやすいようにカスタマイズできるところがメリットです。よく使うメニューや確認画面も使いやすくすることができ、これによって運用コストも削減できるでしょう。
Azure portalの使い方をわかりやすく解説

ここでは、以下3つのAzure portalの具体的な使用方法について解説します。
- ログイン方法の説明(新規アカウント作成時)
- ログイン後の画面の説明
- リソースの作成方法説明
実際の操作画面とともに解説しますので、この機会にAzure portalの操作方法について学んでみてください。
Azure portalへのログイン方法
すでにユーザーIDおよびパスワードを登録している場合には、ご自身で登録したユーザーIDとパスワードを入力して、以下サイトよりAzure Portalへのログインできます。
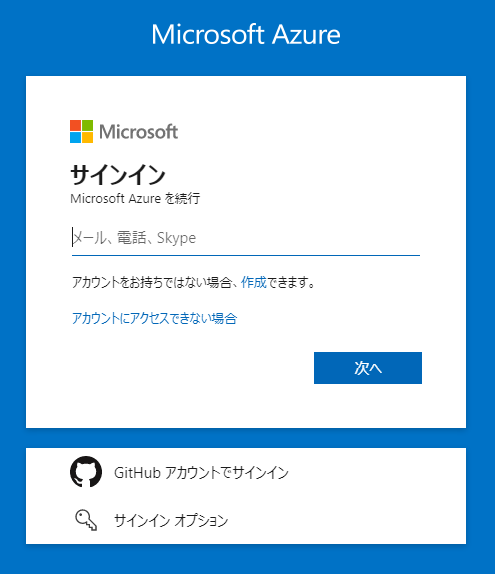
また、GitHubのアカウントでもログインすることも可能です。以上の方法で、Azure Portalへログインできるようになります。
Azure Portalへのログイン後の画面の説明
続いて、Azure Portalへのログイン後の画面について解説しましょう。Azure Portalへログイン、または先述の「Azure portalにアクセスする」を押下すると、下記のようなAzure portalのダッシュボード画面が表示されます。
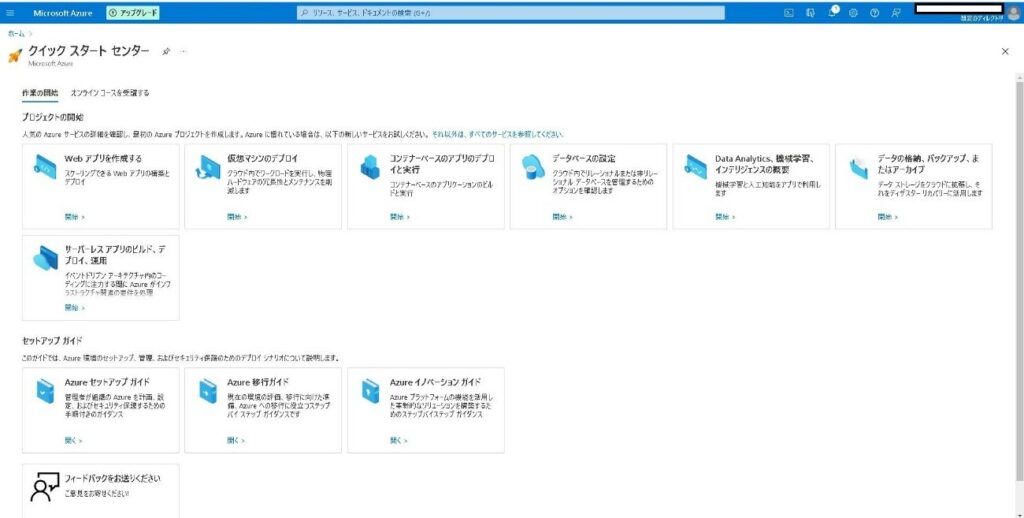
Azure portalのダッシュボード画面より、例えば下記のような操作が可能です。
- Webアプリの作成
- 仮想マシンのデプロイ
- データベースの設定
- データの格納、バックアップ、アーカイブ
Azureの環境セットアップもダッシュボード画面より操作できます。また、ダッシュボード画面左上のメニュー開閉ボタンをクリックし、各種操作メニューを選択することも可能です(下記画像の左上赤枠内)。
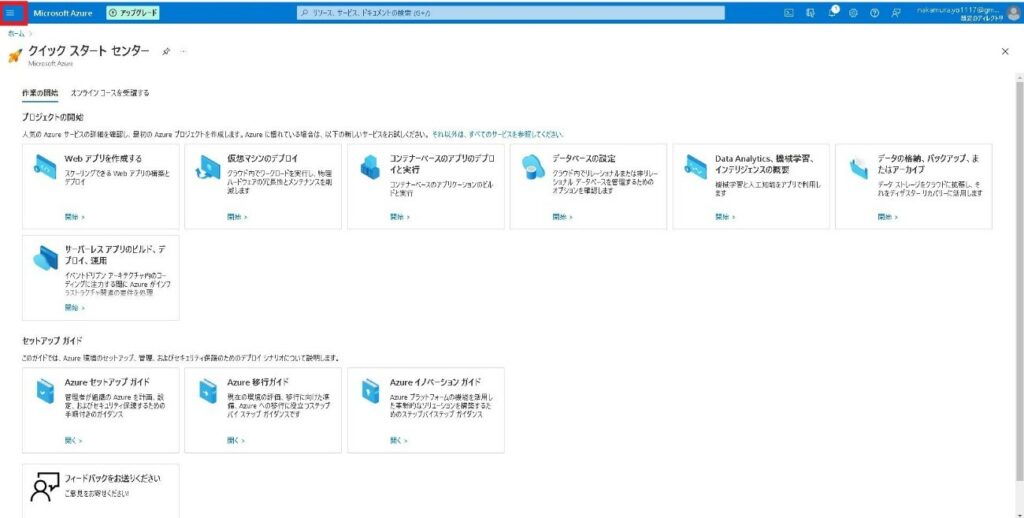
メニュー開閉ボタンをクリックすると、メニューの一覧が表示されます。
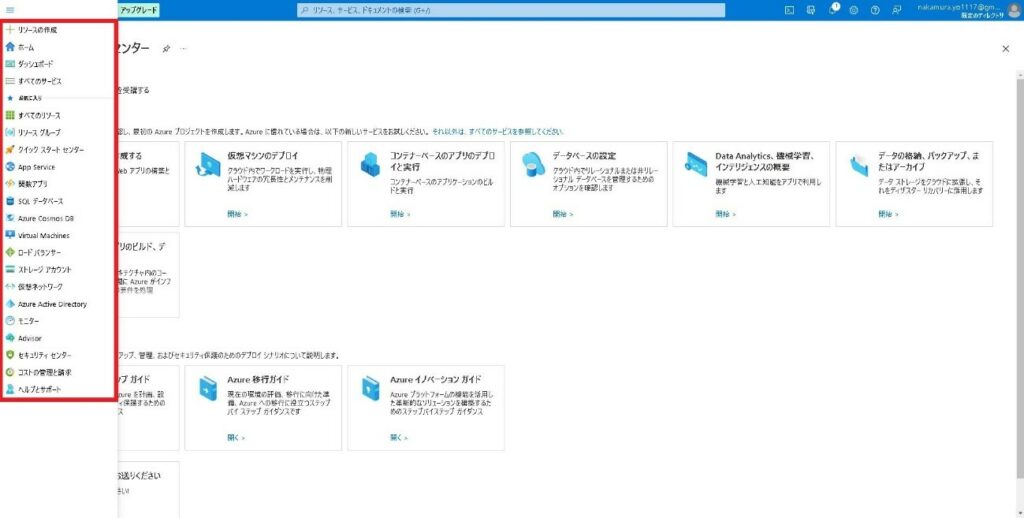
こちらからも各種操作をすることができます。ここまでが、Azure Portalへログイン後のダッシュボード画面での操作方法です。
リソースの作成方法説明
それでは、Azure portalのダッシュボード画面からリソースを作成する方法について解説します。まず、ダッシュボード画面左上のメニューバー開閉ボタンをクリックし、「すべてのリソース」をクリックしてください。
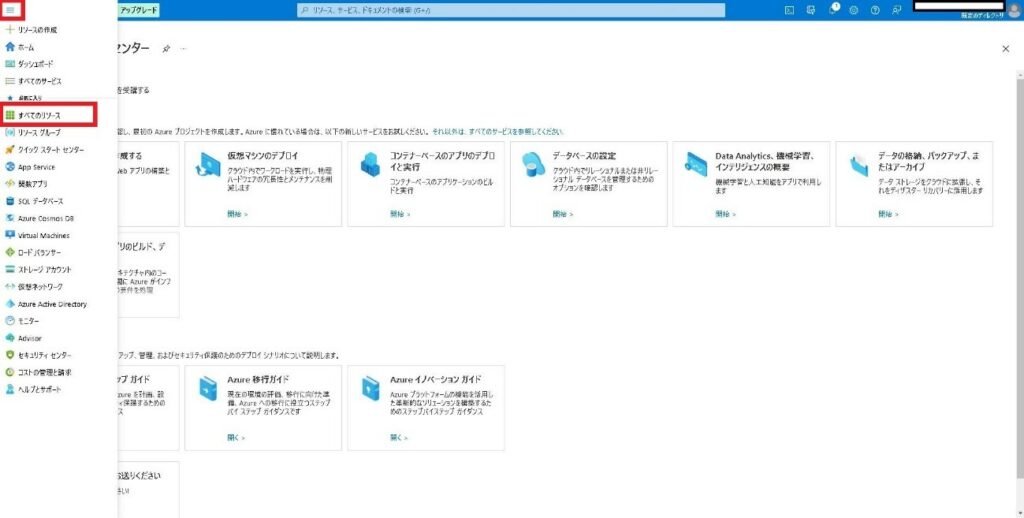
初めてアクセスした状態では、リソースの一覧は表示されていません。リソース作成のためには、「リソースの作成」をクリックしてください(下記画像の中央赤枠内)。
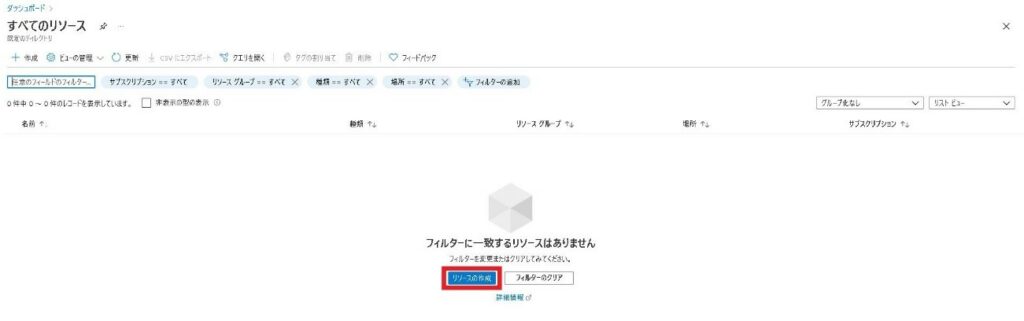
作成できるリソースの一覧が表示されます。ここでは例として、「Windows Server 2019 Datacenter」を作成してみましょう。選択したリソースの「作成」をクリックしてください(下記画像の上部赤枠内)。
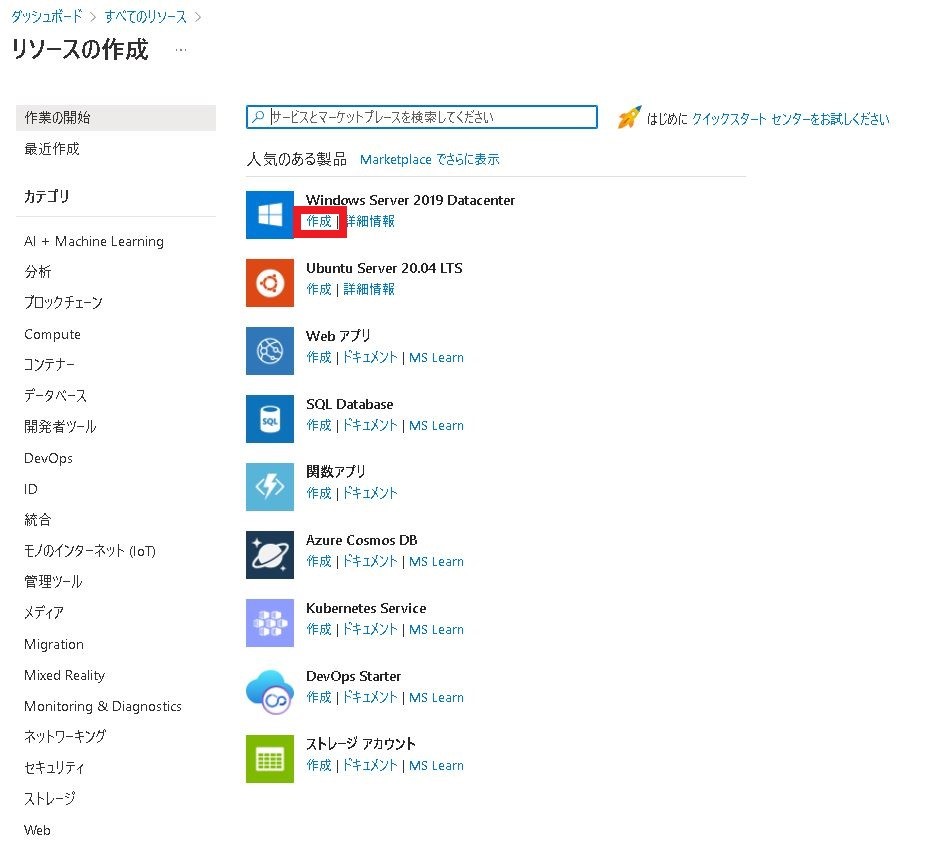
「Windows Server 2019 Datacenter」の「作成」をクリックすると、「仮想マシンの作成」画面が表示されます。こちらの画面で、仮想マシン名や管理者アカウント情報などの入力。各タブを選択することで、ディスク情報やネットワーク情報なども設定が可能となります。
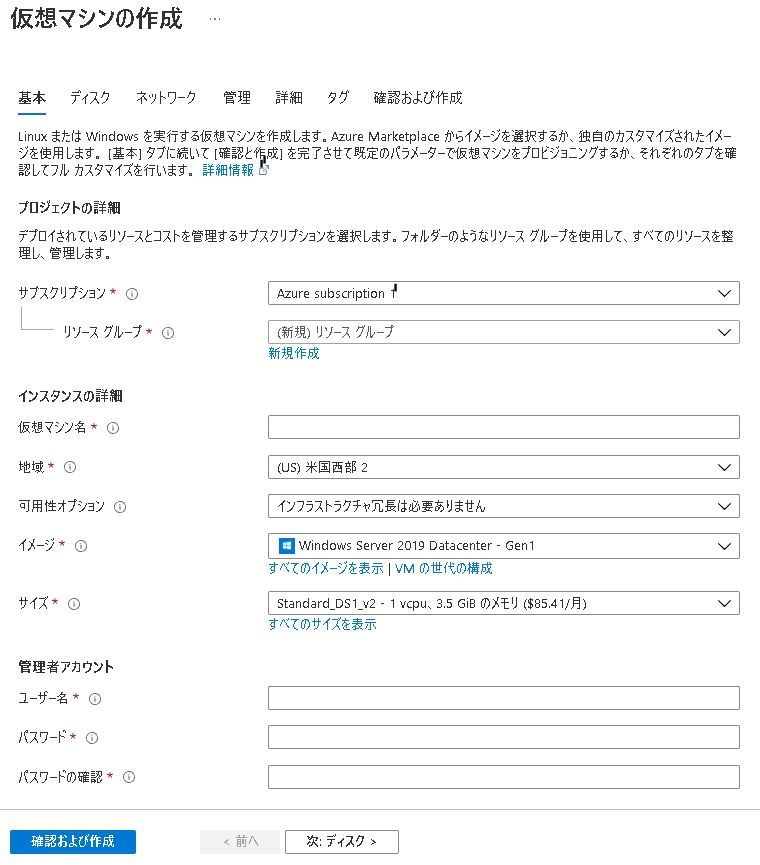
必須の設定項目を入力後、「確認および作成」をクリックしてください(下記画像の下部赤枠内)。
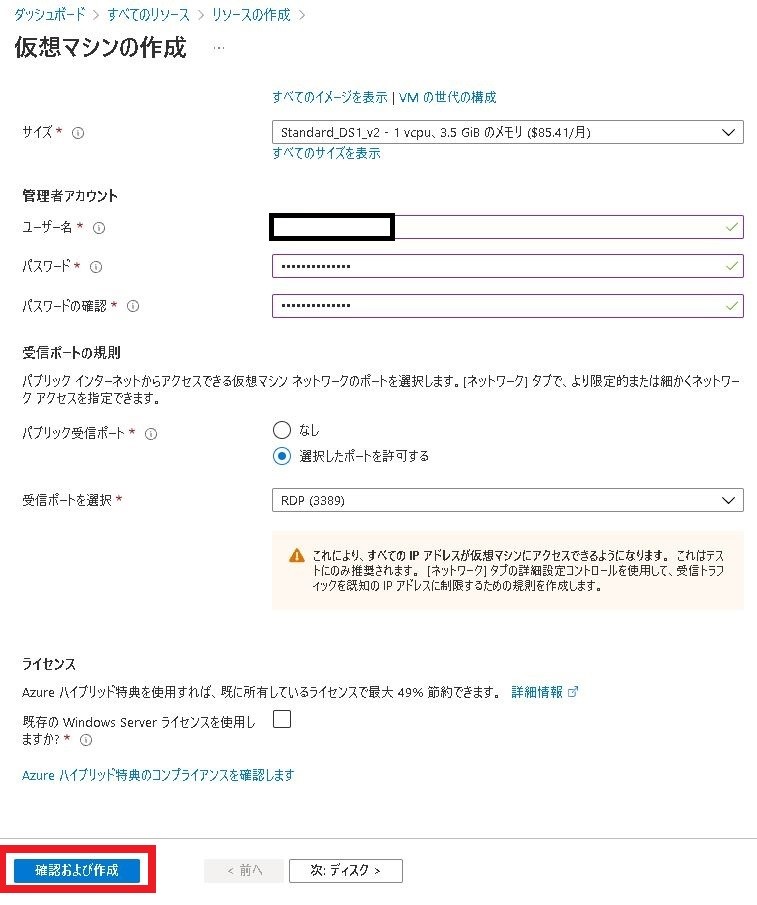
入力した項目に問題がなければ、「検証に成功しました」と表示されます。また、設定した内容も表示されるため、最終的に誤りがないかを確認してください。問題がなければ、「作成」をクリックします(下記画像の下部赤枠内)。
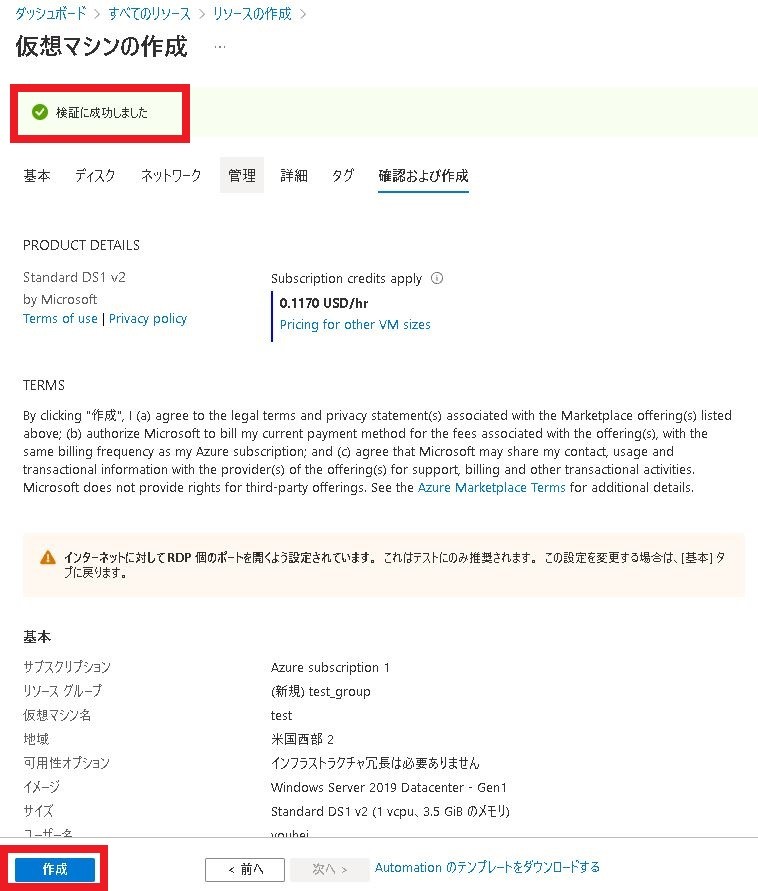
「作成」をクリックするとリソースの作成が開始され、「デプロイが進行中です」と表示されます。
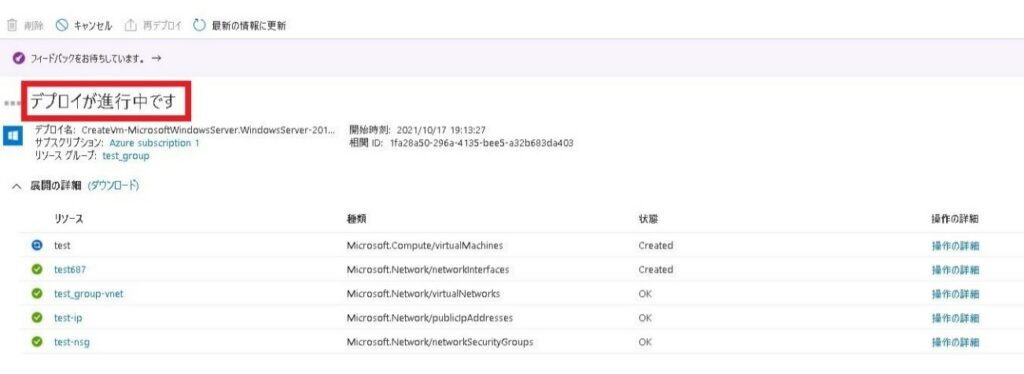
処理が完了すると、「デプロイが完了しました」と表示されます。
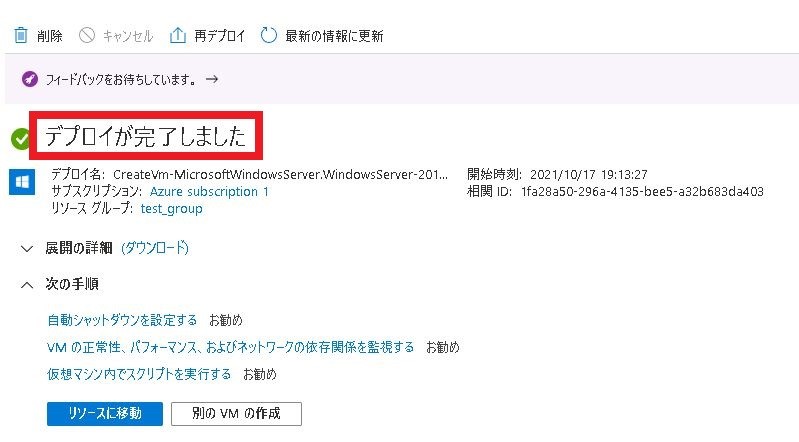
デプロイの完了後、作成されたリソースの確認をしましょう。ダッシュボード画面のメニューバー開閉ボタンをクリックし、「すべてのリソース」を選択します。
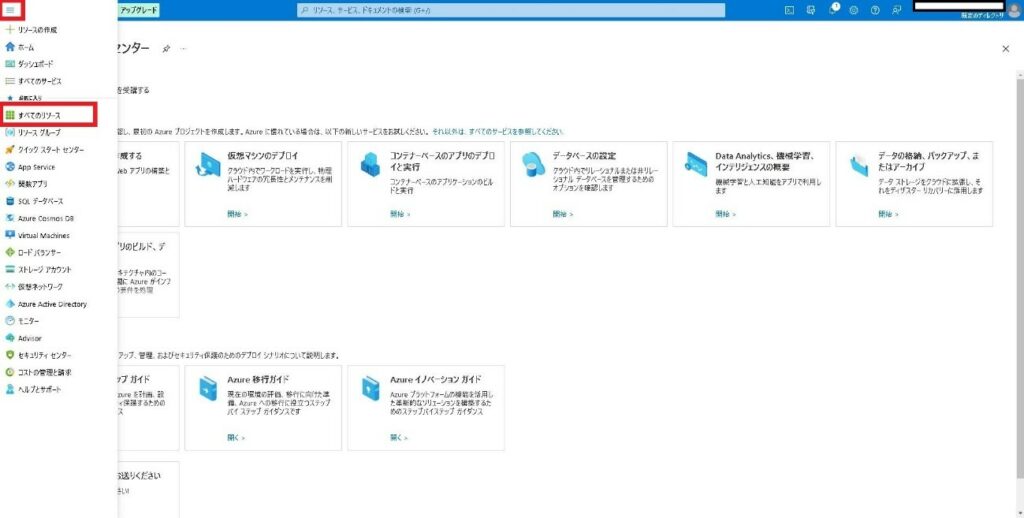
リソースが正常に作成されていれば、リソースの一覧が表示されます。
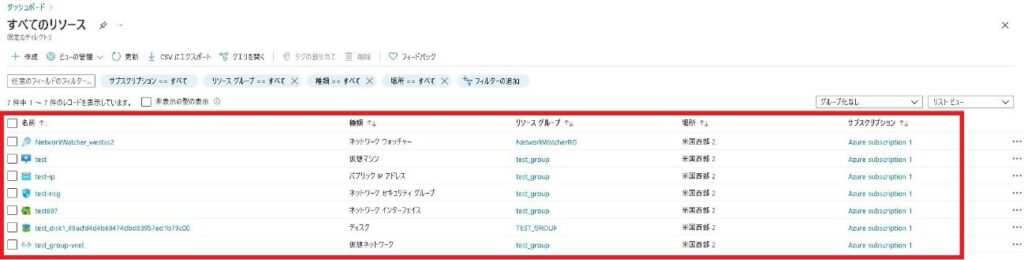
Azure Portalのダッシュボード画面からリソースを作成する方法については、以上の通りです。
まとめ

Azure Portalは、システム開発において複雑かつ煩雑になりがちなリソースを一元管理するためのツールです。専門的な知識が不要で、直感的な操作が可能なことやコスト管理にも役立つでしょう。また、カスタマイズ性も高く利用者に対してのユーザビリティも優れています。
Azure PortalではGUIの操作で仮想マシンを作成したり、ネットワークやストレージを設定したり、Webアプリケーションの作成も可能です。Azureの導入を検討しているのであれば、まずはAzure portalに触れて操作性を確かめてみてはいかがでしょうか。
▼参考
https://azure.microsoft.com/ja-jp/features/azure-portal/
https://azure.microsoft.com/ja-jp/get-started/azure-portal/mobile-app/
https://docs.microsoft.com/ja-jp/azure/azure-portal/azure-portal-overview
[著者プロフィール]
中村陽平
8年間インフラエンジニアとして、システム開発から運用まで幅広く経験し、フリーランスとして独立する。
IT技術に関する記事や転職、フリーランスに関する記事も多数執筆中。現在は官公庁系システムのネットワークの設計~構築・運用まで携わっている。得意分野はネットワークの設計、構築(Cisco機器)。




