前回、Azure Data Boxについて概要をご紹介しましたが、実際にはどれくらいの時間がかかるのか、注文の流れや注意事項が気になる方は多いでしょう。
そこで当社でAzure Data BoxとAzure Data Box Diskを実際に注文してみました!
この記事ではAzure Portalでの注文の流れをご紹介します。Azure Data Boxの利用を考えていらっしゃる方の参考になれば幸いです。
準備したこと
まず、注文前に必要な準備についてご説明です。
- 有効なAzureサブスクリプション
- リソースグループの作成
- ストレージアカウントもしくはマネージドディスクの用意
Azure Data BoxはAzureサブスクリプションを通して課金されるため、有効化されたAzureサブスクリプションが必要です。また、注文時にリソースグループ、格納元のストレージアカウントもしくはマネージドディスクの設定が求められるため、あらかじめ用意しておきましょう。
発注の流れ
ここからは実際の画面を掲載して発注の流れをご説明します。
※上記の準備は全て済ませている状態です。
AzurePortalにサインインして、検索バーからAzure Data Boxを探し、選択します。まだAzure Data Boxを利用したことがない場合、以下の画面が出てきます。
画面左上の「+作成」か、画面中央の「Azure Data Boxの作成」をクリックします。そうするとAzure Data Boxの作成が始まります。
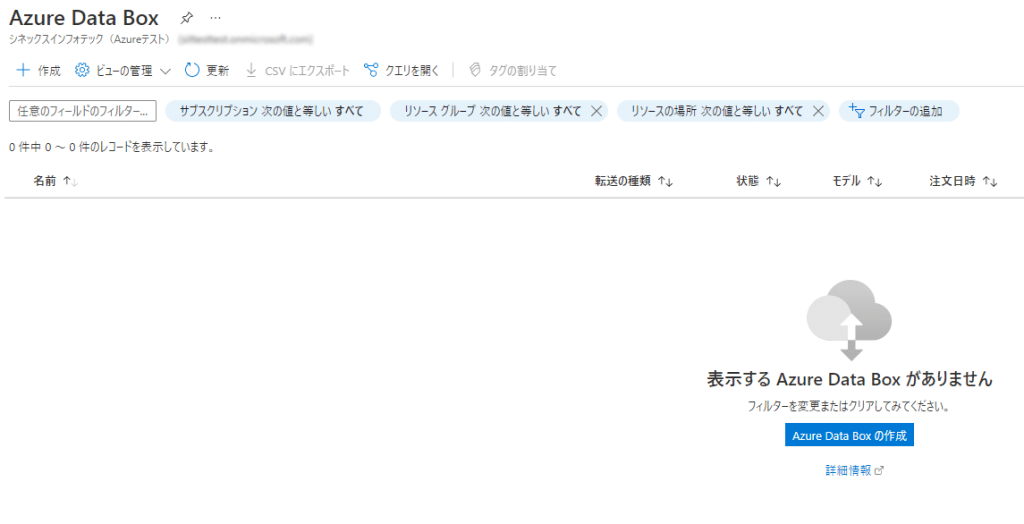
次にAzure Data Boxの選択を行います。
まずは転送の種類、サブスクリプション、リソースグループ、転送元のリージョン、転送先のリージョンを選択します。今回はインポートを選択、サブスクリプションは任意のものを使用します。リソースグループは事前に作成したものを選び、転送元、転送先のリージョンは今回、東日本を選択します。
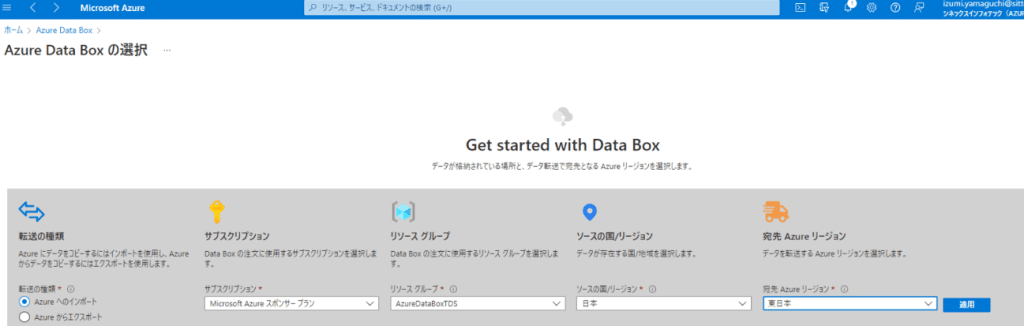
次にAzure Data Boxの種類を(Azure Data Box Disk、Azure Data Box、Azure Data Box Heavy)を選択します。
※それぞれの特徴については前回の記事をご参照ください。今回はAzure Data Box Disk、Azure Data Boxの2種類を注文しますが、ここではAzure Data Box Diskを選択します。
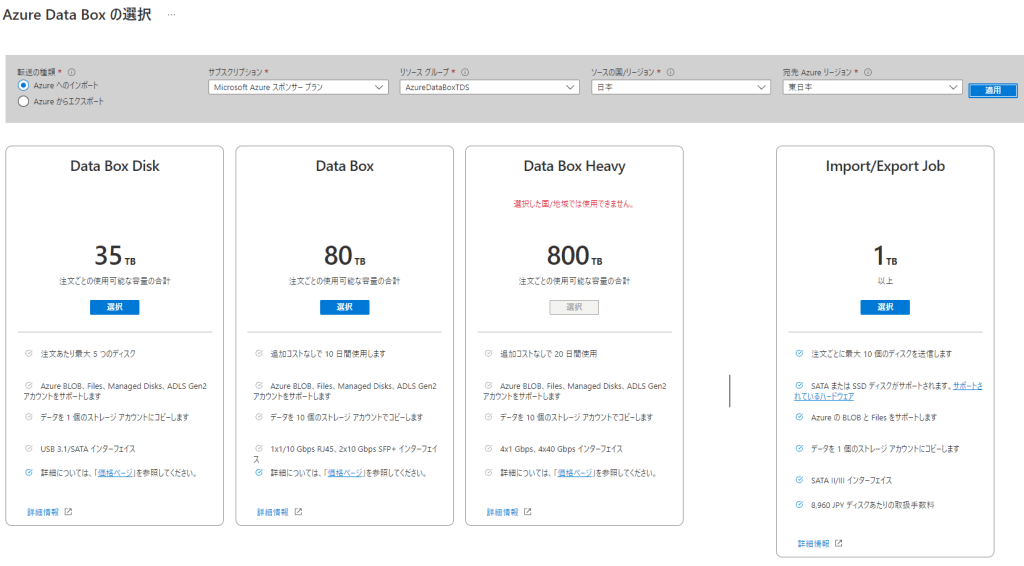
ここから注文画面に入ります。注文の名前とAzure Data Box Diskの場合、ディスクの枚数を選択します。一度の注文で最大5枚まで選択可能です。この注文名がAzure Portalや注文伝票に記載される注文名になります。下にある[Azure 生成のパスキーではなくカスタムキーを使用]ですが、Azure Data Box Diskにかかっているロックを解除するキーについて指定することができます。指定しなければAzure側で生成されます。
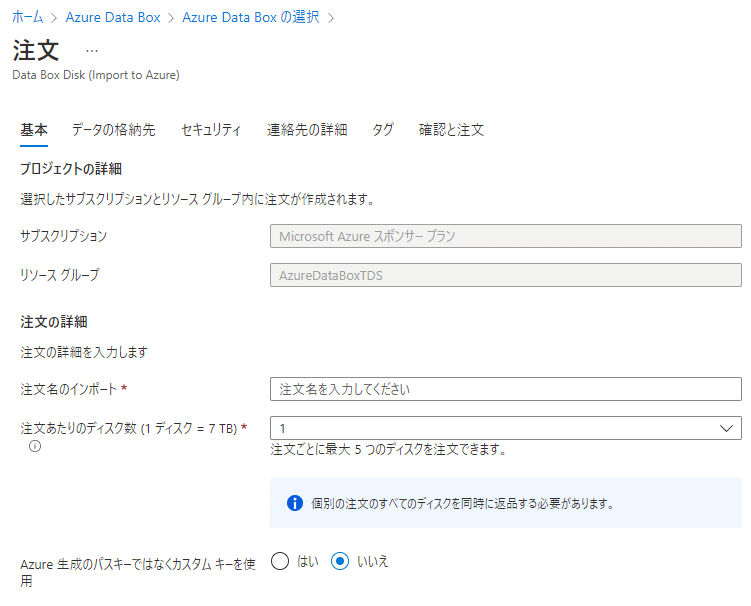

次にデータの格納先の設定です。データの格納先としてストレージアカウントもしくはマネージドディスクが選択できます。ストレージアカウントの場合、リージョンのほかにストレージアカウントを選択します。その際、「大きいファイルの共有を有効化」のオプションを選択でき、有効にするとストレージアカウントの最大容量が100TBになります。
ここでは以下のように有効化(Enabled)にしておきます。
※一度有効にすると取り消しはできません。
※現在サポートされているのはローカル冗長ストレージ (LRS) アカウントとゾーン冗長ストレージ (ZRS) アカウントだけです。
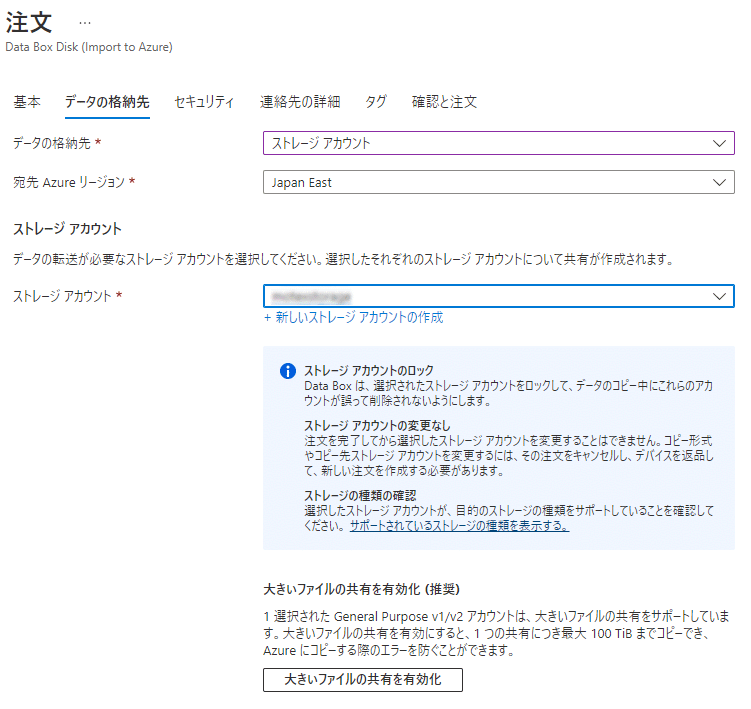
マネージドディスクにした場合も同じようにストレージアカウントとリソースグループの選択が求められます。
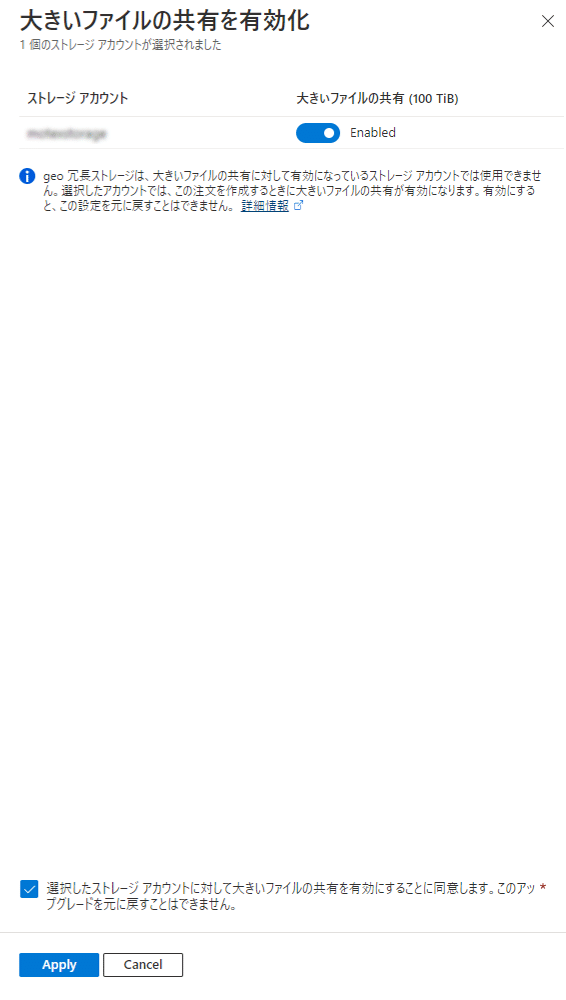
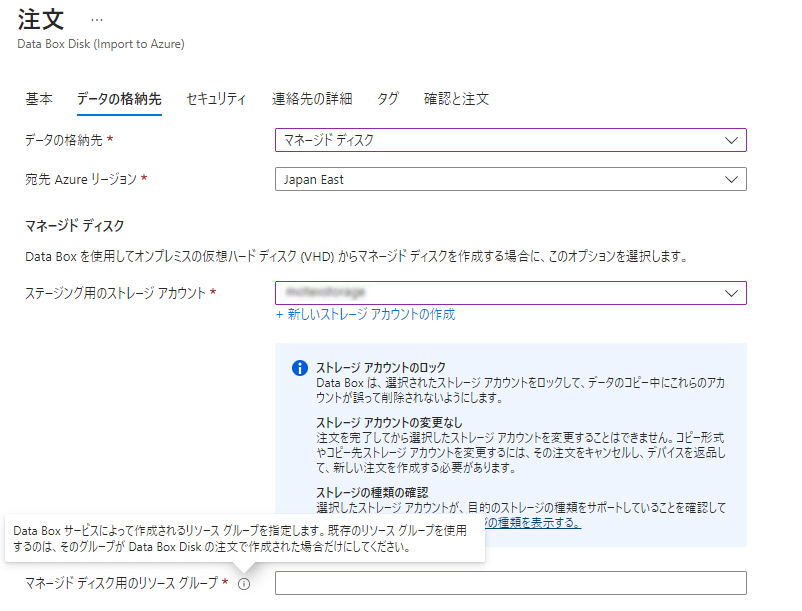
次にセキュリティですが、ディスクパスキーの暗号化のキーについて聞かれます。基本的にAzureで生成されるのでスキップで問題ありませんが、ご自分で設定されたい場合はカスタマーマネージドキーを設定します。その場合、Key Vaultを利用して設定する必要があります。
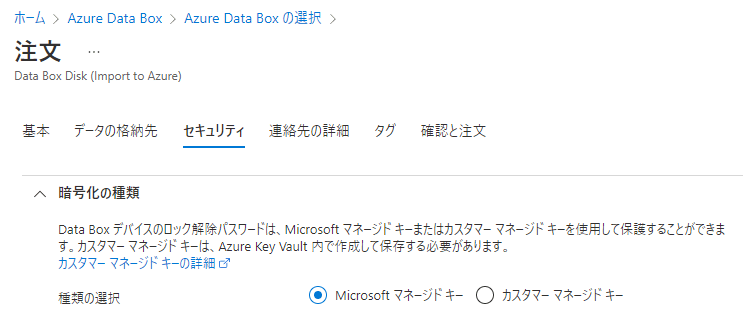
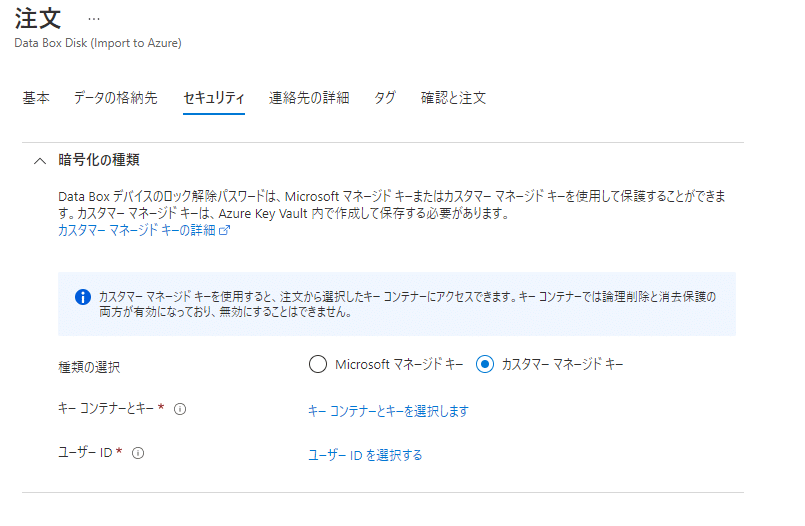
そして発送先住所の記入です。Azure Data Boxでは規定でQuantam Solution社によって発送が管理され、日本郵便がデバイスを運送します。しかし、セルフで発送を管理し、配送業者も選択したい場合はセルフマネージドでの発送手配も可能です。
次に住所の追加を選択し、住所と連絡先を記入します。
Azure Data Boxでは注文の処理や発送、データのコピーがされるたびに通知欄に書いたメールアドレスに通知が飛びます。またAzure Portalの画面からも処理状況の確認が可能です。通知用のメールアドレスは最大10件まで登録可能でグループアドレスなどの運用も考えられます。
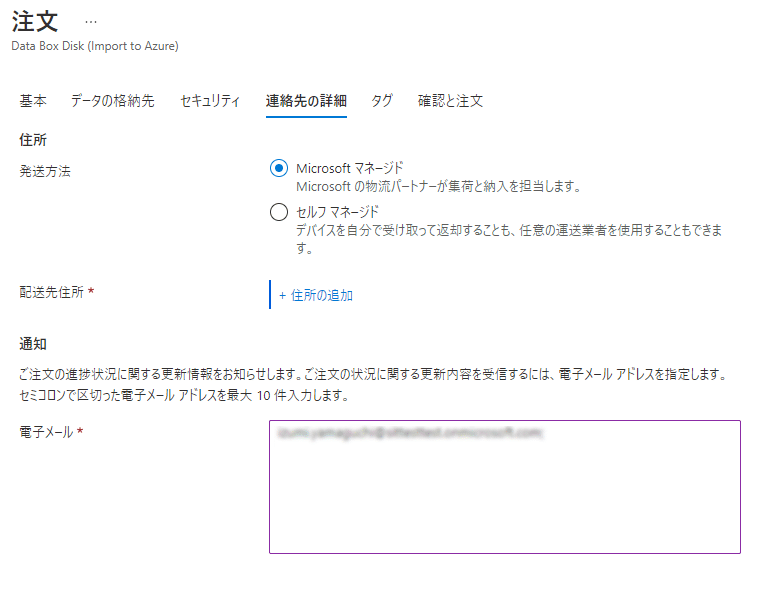
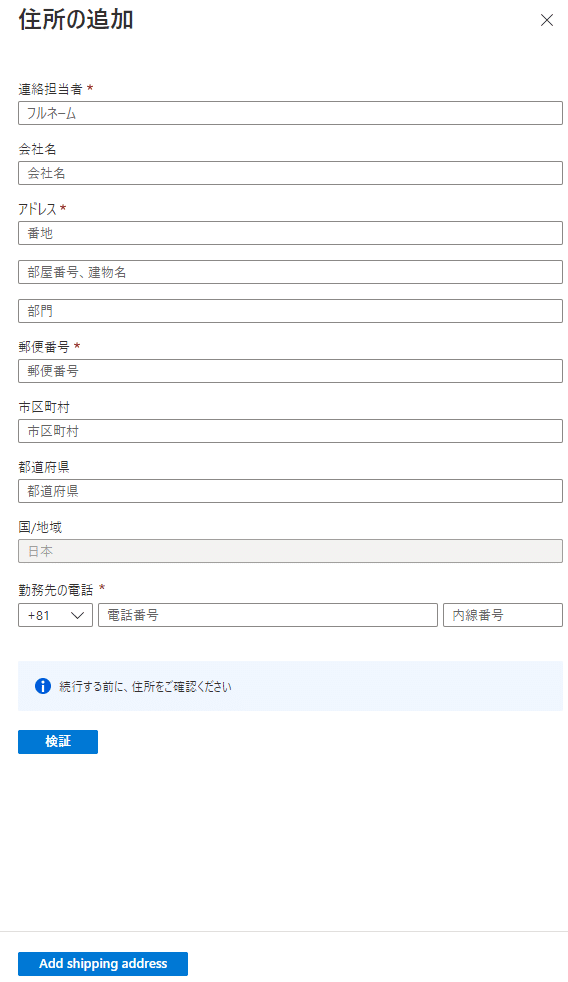
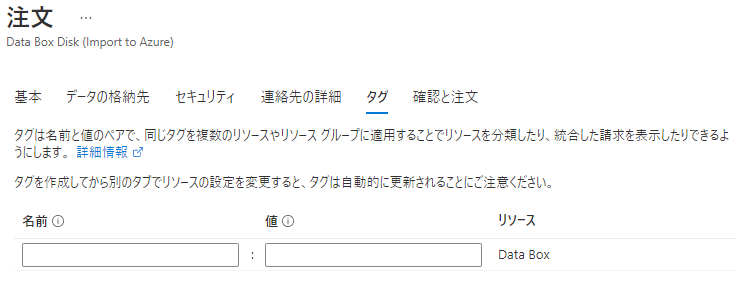
タグを使ったリソース管理を行いたい場合はタグの設定を行います。
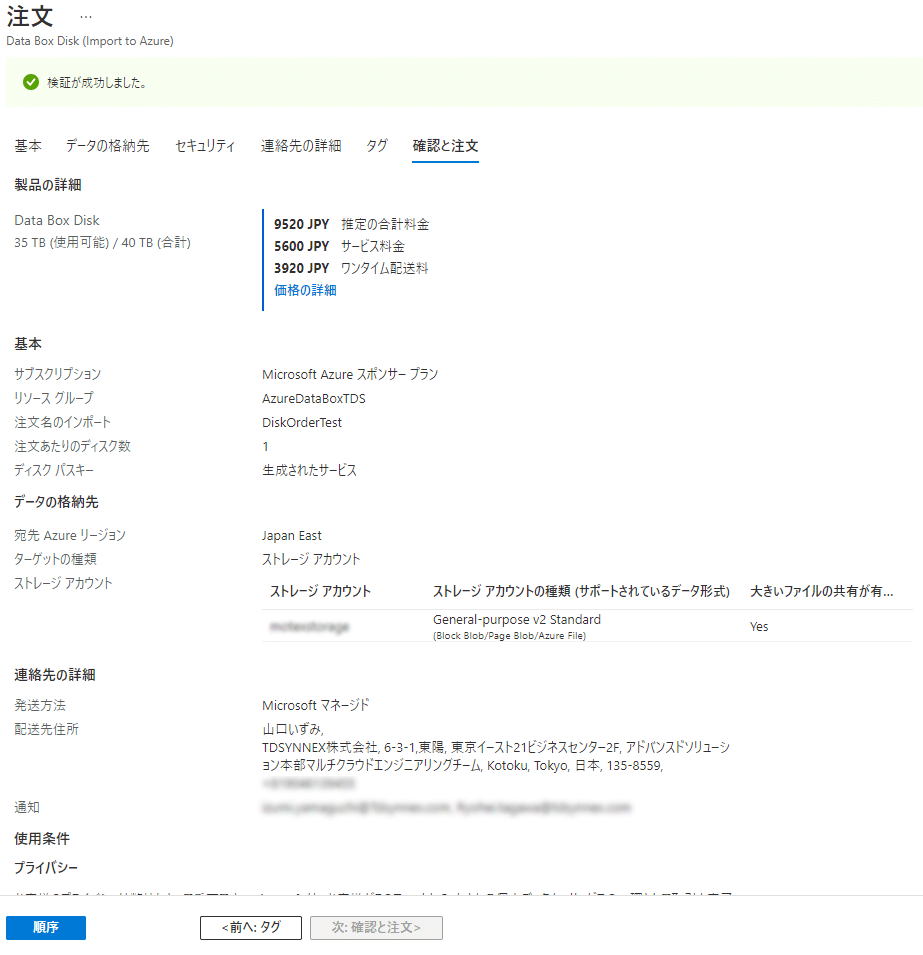
最後に確認と注文フェーズで注文の詳細を確認、プライバシー条項への同意を済ませ、検証をします。検証して入力情報などに不備などなければ「順序」ボタンを押して注文を作成します。(恐らく「Order」という単語がそのまま翻訳されて「順序」になっているようです。)
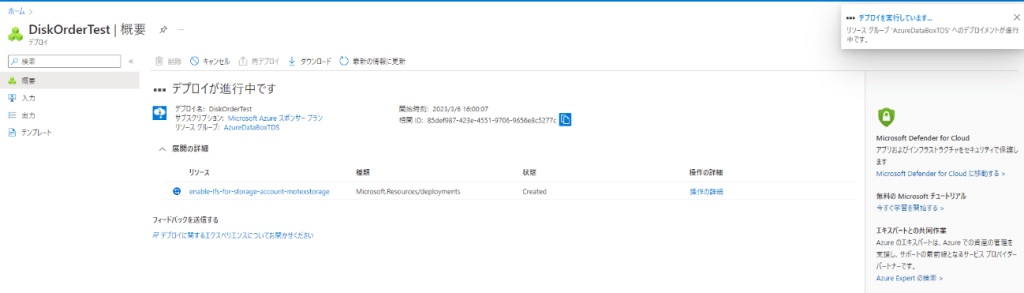
デプロイが開始されます。デプロイの進行状況は通知から随時確認できます。
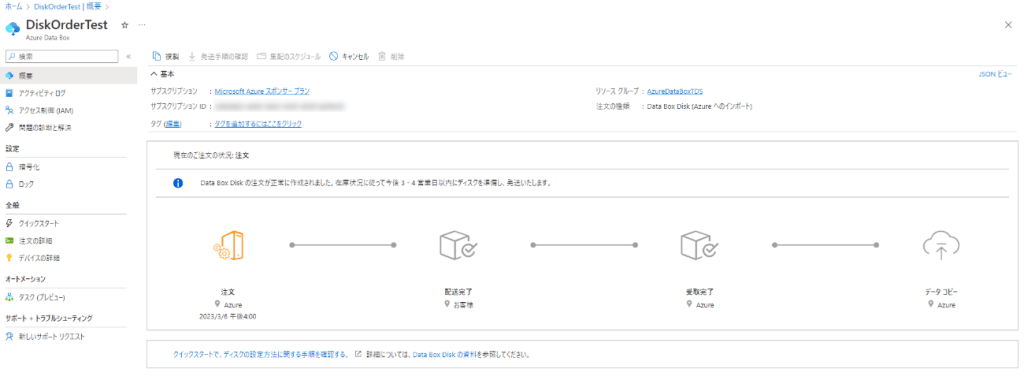
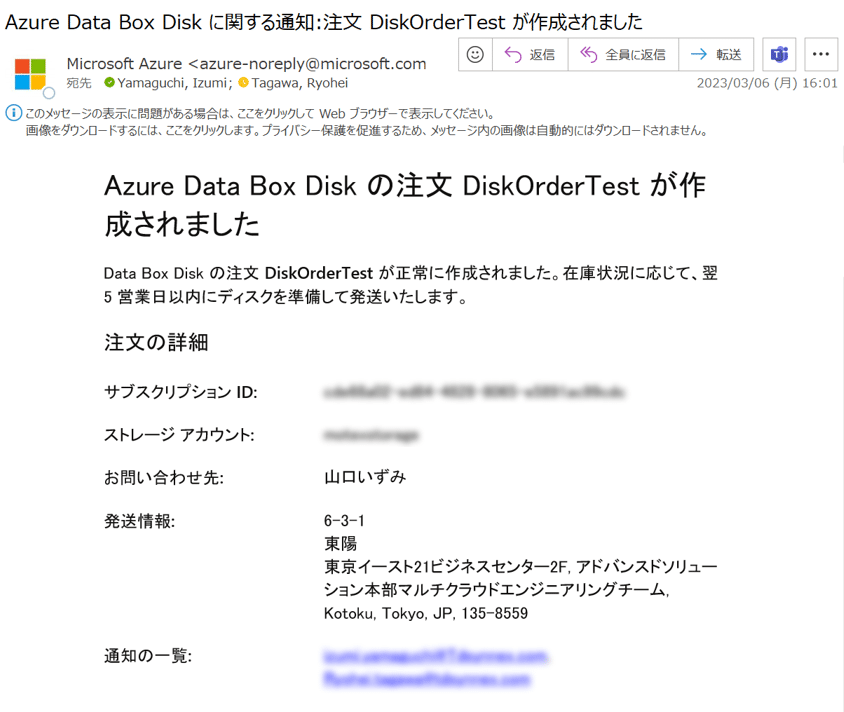
デプロイが完了するとAzure Portal上のDataBox管理画面が更新され、注文フェーズになり、先ほど通知するメールアドレスに記入したメールアドレスにメールが届きます。これで注文は完了です。
以上がAzure Databox Diskの注文方法でしたが、Azure Data Boxに関しても流れは変わりませんが、以下のセキュリティ設定ではさらに詳細な設定が可能です。
<セキュリティの設定について>
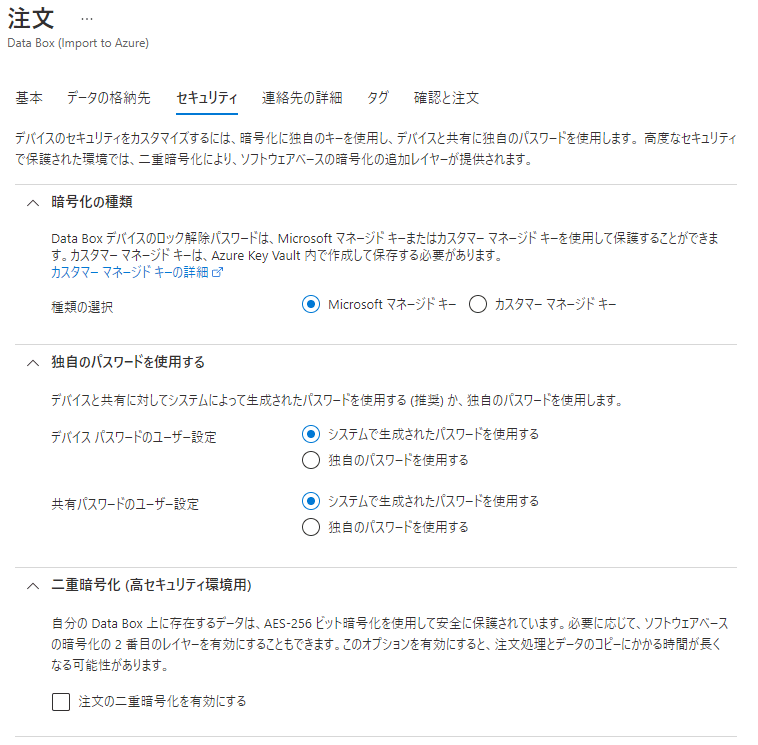
Azure Data Box Diskと同様にデバイスロックの暗号化キーについて聞かれます。Azure側で生成されたものを使うか、自分で作成することができます。次にデバイスロックのパスワードと接続する際に必要なストレージアカウントと紐づけられる共有パスワードについてもカスタイマイズするか選択することができます。また、規定でAES-256ビットの暗号化が用いられていますが、さらに二重でソフトウェアベースの暗号化をかけることができます。その場合、処理時間が通常よりも長くかかる可能性があります。
まとめ
今回はAzure Data BoxをAzure Portalから注文した流れについてでした。次回はいよいよデバイスが届いた様子をお届けします。
弊社では、データのクラウド移行やデータ分析を行いたいといったお客様に限らず、自社の提供サービスにデータ分析を取り入れたい!クラウド移行を取り入れたい!といった企業様へもしっかりサポートさせていただく準備がございます。
お気軽にお問い合わせください。
[著者プロフィール]
■ TD SYNNEX株式会社 | 山口 いずみ
アドバンスドソリューション部門 ソリューションビジネス開発本部
プリセールス&エンジニアリング部 マルチクラウドチーム
2020年に新卒でTD SYNNEX株式会社に入社。Microsoft 365、Azureサービスの専門営業部隊に配属される。2022年9月からエンジニアリングチームに異動し、Azureメインのセールスエンジニアとして提案活動を行っている。ChatGPTに影響され、現在Azure Open AIについて勉強中。
■ TD SYNNEX株式会社 | 田川 涼平
アドバンスドソリューション部門 ソリューションビジネス開発本部
プリセールス&エンジニアリング部 マルチクラウドチーム チーム長代行
ネットワーク、セキュリティ、モバイル通信業界でのエンジニアとプロジェクトマネージャーの経験を元にクラウド業界へ転身。海外勤務経験を活かしてグローバルワイドに活動中。
AzureをはじめとするMicrosoft製品や3rdベンダー製品を組み合わせた包括的な提案を軸にプリセールスエンジニアとして勤務中。




